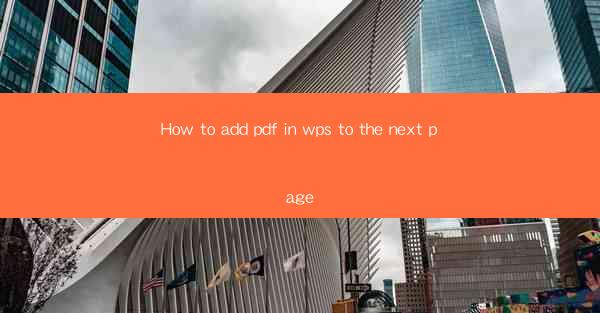
Title: How to Add PDF in WPS to the Next Page: A Comprehensive Guide
Introduction:
In today's digital age, the use of PDF files has become increasingly prevalent. Whether it's for professional or personal purposes, being able to add a PDF to the next page in WPS is a valuable skill. This article aims to provide a comprehensive guide on how to add a PDF in WPS to the next page, covering various aspects and providing readers with the necessary background information to successfully accomplish this task.
Understanding WPS and PDFs
WPS is a popular office suite that offers a wide range of features, including word processing, spreadsheet management, and presentation creation. PDF, on the other hand, is a file format that allows for the preservation of document formatting and accessibility across different devices and platforms. Understanding the basics of both WPS and PDFs is crucial in successfully adding a PDF to the next page in WPS.
Opening WPS and the Document
To begin, open WPS and the document where you want to add the PDF. This can be a new document or an existing one. Ensure that the document is in the desired format and that you have the necessary permissions to edit it.
Inserting the PDF
Once the document is open, navigate to the Insert tab in the menu bar. Here, you will find the option to insert a PDF. Click on it, and a dialog box will appear, allowing you to select the PDF file you want to add. Choose the file and click Insert to add it to the document.
Positioning the PDF
After inserting the PDF, you may notice that it is not positioned correctly on the page. To adjust its position, click on the PDF and drag it to the desired location. You can also use the alignment options in the menu bar to align the PDF with other elements in the document.
Adjusting the PDF Size
If the PDF is too large or too small, you can adjust its size by clicking on it and dragging the corners. This will resize the PDF while maintaining its aspect ratio. If you want to resize the PDF without maintaining the aspect ratio, hold down the Shift key while dragging the corners.
Adding Text to the PDF
In some cases, you may want to add text to the PDF. To do this, click on the PDF and select the text box tool. Draw a text box within the PDF, and you can start typing your text. You can format the text as desired, just like you would in a regular document.
Adding Hyperlinks to the PDF
If you want to add hyperlinks to the PDF, click on the PDF and select the hyperlink tool. Choose the type of hyperlink you want to add, such as a URL or an email address. Enter the desired link, and it will be added to the PDF.
Finalizing the Document
Once you have added the PDF and made any necessary adjustments, it's important to review the document for any errors or inconsistencies. Proofread the text, check the formatting, and ensure that the PDF is positioned correctly. Save the document to preserve your changes.
Conclusion:
Adding a PDF to the next page in WPS is a straightforward process that can be accomplished by following the steps outlined in this article. By understanding the basics of WPS and PDFs, you can successfully insert, position, and adjust the PDF to fit your document. This skill is valuable for both professional and personal use, as it allows for the seamless integration of PDFs into various documents. Remember to review and save your document to ensure that your changes are preserved.











