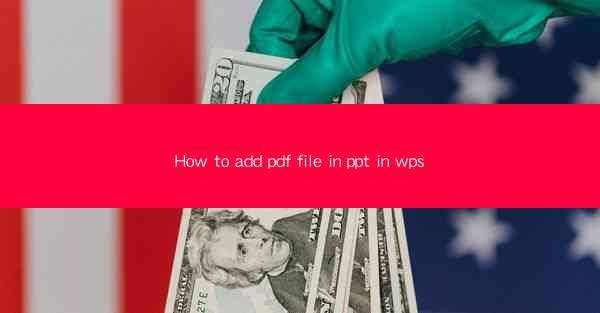
This article provides a comprehensive guide on how to add a PDF file to a PowerPoint presentation using WPS. It covers the step-by-step process, including selecting the PDF file, choosing the insertion method, adjusting the PDF within the slide, and ensuring compatibility and quality. The guide is designed for users of all levels, from beginners to advanced, and aims to enhance the visual appeal and functionality of PowerPoint presentations.
---
Introduction to Adding PDF to PPT in WPS
Adding a PDF file to a PowerPoint presentation in WPS can greatly enhance the content and professionalism of your slides. Whether you need to include a detailed document as a supplement to your presentation or simply want to integrate a PDF for reference purposes, WPS offers a straightforward method to do so. This article will walk you through the entire process, ensuring that your PDF is seamlessly integrated into your PowerPoint presentation.
Selecting the PDF File
The first step in adding a PDF to your PowerPoint presentation in WPS is to select the file you wish to insert. Here are three key points to consider:
1. Locate the PDF File: Navigate to the location where your PDF file is stored on your computer. This could be a specific folder, a downloaded file, or a shared drive.
2. Check File Compatibility: Ensure that the PDF file is compatible with WPS. Most PDFs are compatible, but it's always good to check for any specific requirements or limitations.
3. Open the PDF File: Once you've located the file, open it to confirm that it is the correct document you want to add to your PowerPoint presentation.
Inserting the PDF into the Slide
After selecting the PDF file, the next step is to insert it into your PowerPoint slide. Here's how to do it:
1. Open PowerPoint and Create a New Slide: If you haven't already, open WPS PowerPoint and create a new slide or select the slide where you want to insert the PDF.
2. Insert the PDF: Go to the Insert tab in the ribbon at the top of the screen. Click on Object and then choose Create from File. In the dialog box that appears, navigate to the PDF file you want to insert and click OK.
3. Position the PDF: Once the PDF is inserted, you can move it around the slide by clicking and dragging it to the desired location.
Adjusting the PDF within the Slide
After inserting the PDF, you may need to adjust its size, position, or other properties. Here are some tips:
1. Resize the PDF: Click on the PDF to select it, then drag the corners to resize it. You can also use the handles on the sides and corners for more precise resizing.
2. Position the PDF: If the PDF is not in the desired location, click and drag it to the correct position on the slide.
3. Adjust Transparency: If the PDF is covering up other slide elements, you can adjust its transparency by right-clicking on the PDF and selecting Format Shape. In the Format Shape pane, you can adjust the transparency slider to make the PDF more or less opaque.
Ensuring Compatibility and Quality
When adding a PDF to a PowerPoint presentation, it's important to ensure that the file is compatible with the software and that the quality is maintained. Here are some considerations:
1. Check for Compatibility: Ensure that the PDF reader in WPS is up to date to avoid any compatibility issues.
2. Maintain Quality: When inserting the PDF, make sure to choose the correct resolution to maintain the quality of the images and text within the PDF.
3. Test the Presentation: Before finalizing your presentation, test it to ensure that the PDF displays correctly on different devices and screen sizes.
Customizing the PDF Appearance
To make your PDF stand out within the PowerPoint presentation, you can customize its appearance. Here are some customization options:
1. Change the Background: Right-click on the PDF and select Format Shape. In the Format Shape pane, you can change the background color or add a gradient fill.
2. Add Borders: To make the PDF more distinct, you can add a border around it by selecting the Line tab in the Format Shape pane.
3. Add Annotations: If you need to highlight certain parts of the PDF, you can add annotations such as text boxes, arrows, or callouts.
Conclusion
Adding a PDF file to a PowerPoint presentation in WPS is a straightforward process that can greatly enhance the content and professionalism of your slides. By following the steps outlined in this article, you can select the right PDF, insert it into your presentation, adjust its appearance, and ensure compatibility and quality. Whether you're a beginner or an advanced user, these guidelines will help you create more engaging and informative PowerPoint presentations.











