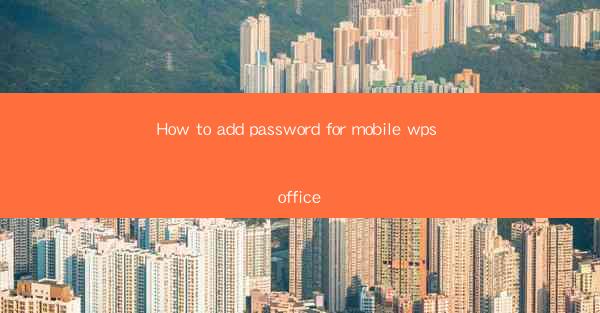
How to Add Password for Mobile WPS Office: A Comprehensive Guide
In today's digital age, protecting sensitive documents is more crucial than ever. Mobile WPS Office, a popular productivity suite, offers users the ability to add password protection to their files. This guide aims to provide a comprehensive overview of how to add password for mobile WPS Office, ensuring that your documents remain secure and private.
Why Add a Password to Mobile WPS Office?
Before diving into the steps, it's essential to understand why you might want to add a password to your Mobile WPS Office documents. Here are a few reasons:
- Security: Password protection ensures that only authorized individuals can access your documents.
- Privacy: It keeps your personal or confidential information out of the wrong hands.
- Control: You can control who can view, edit, or copy your documents.
Step-by-Step Guide to Adding a Password
1. Open the Document
To begin, open the document you want to protect in Mobile WPS Office. This can be done by tapping on the file in your file manager or directly within the WPS Office app.
2. Access the Menu
Once the document is open, tap on the menu icon located at the top-right corner of the screen. This will open a dropdown menu with various options.
3. Select 'Protect Document'
In the dropdown menu, you will find an option called 'Protect Document'. Tap on it to proceed.
4. Choose 'Password Protection'
A new window will appear with different protection options. Select 'Password Protection' to set a password for your document.
5. Set Your Password
Enter a strong password that is difficult to guess. It is recommended to use a combination of letters, numbers, and special characters. Once you have entered the password, tap 'OK'.
6. Confirm Your Password
To ensure that you have entered the password correctly, you will be prompted to enter it again. Type the password again and tap 'OK'.
7. Save Your Document
After setting the password, save your document. The next time someone tries to open it, they will be prompted to enter the password.
Additional Tips for Enhanced Security
1. Use a Strong Password
As mentioned earlier, a strong password is crucial for protecting your documents. Avoid using common words, phrases, or easily guessable information.
2. Change Your Password Regularly
It's a good practice to change your password regularly, especially if you share your device with others.
3. Enable Two-Factor Authentication
If available, enable two-factor authentication for an additional layer of security.
4. Keep Your Device Secure
Ensure that your device is protected with a strong password or biometric authentication to prevent unauthorized access.
Conclusion
Adding a password to your Mobile WPS Office documents is a simple yet effective way to protect your sensitive information. By following the steps outlined in this guide and implementing additional security measures, you can ensure that your documents remain secure and private.
As technology continues to evolve, it's essential to stay informed about the latest security practices. By taking the time to protect your documents, you are taking a significant step towards maintaining your privacy and security in the digital world.











