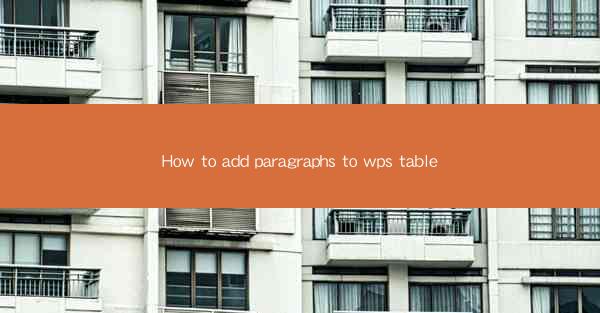
This article provides a comprehensive guide on how to add paragraphs to a table in WPS, a popular office suite. It covers various methods and techniques to insert paragraphs within a table, enhancing the document's readability and organization. The article is structured into six main sections, each focusing on a different aspect of adding paragraphs to a WPS table. By the end, readers will have a thorough understanding of the process and be able to effectively utilize this feature in their documents.
---
Introduction to Adding Paragraphs to WPS Table
Adding paragraphs to a table in WPS can be a game-changer for document organization and readability. Whether you're working on a report, a presentation, or any other type of document, the ability to insert multiple lines of text within a single table cell can significantly enhance the layout and content presentation. In this article, we will explore six different methods to add paragraphs to a WPS table, ensuring that you have the knowledge and tools to create well-structured and visually appealing tables.
Method 1: Using the Insert Paragraph Function
The simplest way to add a paragraph to a WPS table cell is by using the built-in Insert Paragraph function. This method is straightforward and can be executed in just a few steps:
1. Select the cell where you want to add a paragraph.
2. Click on the Insert tab in the ribbon.
3. Look for the Paragraph button and click on it.
4. A new paragraph will be inserted below the current content of the cell.
This method is particularly useful when you need to add a brief note or additional information to a table cell without cluttering the layout.
Method 2: Using the Alt+Enter Shortcut
Another quick and efficient way to add a paragraph within a table cell is by using the keyboard shortcut Alt+Enter. This method is particularly handy when you're working in a hurry or when your mouse is not readily available:
1. Click on the cell where you want to insert a paragraph.
2. Press the Alt+Enter keys simultaneously.
3. A new paragraph will be created within the same cell.
This shortcut is particularly useful for adding multiple lines of text quickly, especially when you're working with a large table.
Method 3: Using the Right-Click Menu
The right-click menu in WPS provides a convenient way to add a paragraph to a table cell. Here's how you can do it:
1. Right-click on the cell where you want to insert a paragraph.
2. From the context menu, select Insert Paragraph.\
3. A new paragraph will be inserted below the current content of the cell.
This method is great for users who prefer using the mouse for their document editing tasks.
Method 4: Using the Table Properties Dialog
For more advanced users, the Table Properties dialog offers a way to add paragraphs to a table cell with additional formatting options:
1. Right-click on the cell and select Table Properties.\
2. In the Cell tab, click on the Paragraph button.
3. Here, you can adjust the paragraph settings, such as line spacing and indentation.
4. Click OK to apply the changes.
This method is ideal for those who want to have more control over the appearance of the text within a table cell.
Method 5: Using the Table Tools
The Table Tools contextual tab in WPS provides a range of options for working with tables, including adding paragraphs:
1. Select the cell where you want to insert a paragraph.
2. Click on the Table Tools tab in the ribbon.
3. Look for the Insert Paragraph button and click on it.
4. A new paragraph will be inserted below the current content of the cell.
This method is particularly useful for users who are already familiar with the WPS interface and want to streamline their workflow.
Method 6: Using the Table Cell Merge Feature
In some cases, you might want to merge multiple cells to create a larger space for a paragraph. Here's how to do it:
1. Select the cells you want to merge.
2. Right-click and choose Merge Cells.\
3. Once merged, you can add a paragraph to the new cell space.
This method is great for creating a more structured layout, especially when dealing with complex table designs.
Conclusion
Adding paragraphs to a WPS table can greatly enhance the readability and organization of your documents. By exploring the various methods outlined in this article, you can now effectively insert multiple lines of text within a single table cell. Whether you prefer using the Insert Paragraph function, keyboard shortcuts, the right-click menu, or the Table Properties dialog, you now have the tools to create well-structured tables in WPS. Remember to experiment with these methods to find the one that best suits your workflow and document needs.











