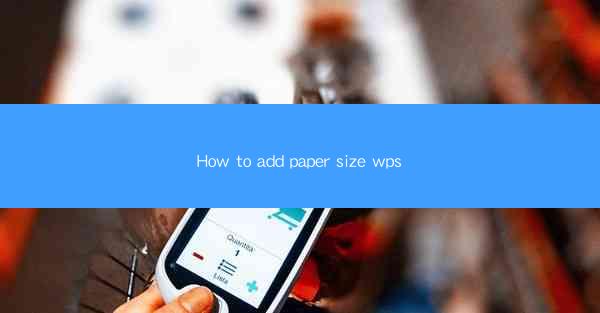
Title: Master the Art of Adding Paper Size in WPS: A Comprehensive Guide
Introduction:
Are you tired of struggling with the paper size settings in WPS? Do you want to create professional documents with ease? Look no further! In this article, we will guide you through the process of adding paper size in WPS, ensuring that your documents look perfect every time. Whether you are a beginner or an experienced user, this comprehensive guide will help you master the art of adding paper size in WPS. Let's dive in!
Understanding Paper Size in WPS
1. What is Paper Size?
Paper size refers to the dimensions of the paper used in printing or writing. It is an essential aspect of document formatting, as it determines the layout and appearance of your document. In WPS, you can choose from a wide range of paper sizes, including standard sizes like A4, Letter, and Legal, as well as custom sizes.
2. Importance of Paper Size
The paper size you choose can significantly impact the readability and overall look of your document. For instance, a smaller paper size may make your text appear cramped, while a larger size can make it more comfortable to read. Additionally, certain paper sizes are better suited for specific types of documents, such as brochures, flyers, or posters.
3. Common Paper Sizes in WPS
WPS offers a variety of standard paper sizes, including:
- A4: The most commonly used paper size in the world, ideal for office documents and reports.
- Letter: The standard paper size in the United States, suitable for letters, memos, and other business documents.
- Legal: A larger paper size commonly used for legal documents and contracts.
Adding Paper Size in WPS: Step-by-Step Guide
1. Open Your Document
To begin, open the WPS document you want to modify the paper size for. This could be a new document or an existing one.
2. Access the Page Setup Menu
Click on the Page Layout tab in the ribbon at the top of the screen. Then, select Page Setup from the dropdown menu.
3. Choose the Paper Size
In the Page Setup dialog box, you will see a section labeled Paper. Here, you can select the desired paper size from the dropdown menu. If you need a custom size, click on Custom Size and enter the dimensions in the respective fields.
4. Apply the Changes
After selecting the paper size, click OK to apply the changes. Your document will now be formatted according to the new paper size.
5. Save Your Document
Don't forget to save your document with the new paper size to ensure that your formatting remains intact.
Customizing Paper Size in WPS
1. Custom Paper Sizes
WPS allows you to create custom paper sizes for specific document requirements. To do this, click on Custom Size in the Paper Setup dialog box and enter the desired dimensions in the Width and Height fields.
2. Margins and Orientation
In addition to paper size, you can also customize the margins and orientation of your document. This can be done by clicking on the Margins tab in the Page Setup dialog box. Here, you can choose from predefined margin settings or create your own custom margins.
3. Preview Your Changes
Before finalizing your paper size and formatting, it's always a good idea to preview your document. Click on the Preview button in the Page Setup dialog box to see how your document will look with the new settings.
Common Paper Size Issues and Solutions
1. Incorrect Paper Size
If your document appears to be the wrong size, double-check the paper size settings in the Page Setup dialog box. Ensure that you have selected the correct size from the dropdown menu.
2. Text Clipping
If your text is being clipped or cut off at the edges, it may be due to incorrect margins. Adjust the margins in the Page Setup dialog box to ensure that your text fits within the document boundaries.
3. Image Scaling
When changing the paper size, images may appear scaled or distorted. To avoid this, ensure that you have selected the correct paper size and adjust the image size accordingly within your document.
Conclusion
Adding paper size in WPS is a straightforward process that can greatly enhance the appearance and functionality of your documents. By following this comprehensive guide, you can easily add, customize, and manage paper sizes in WPS, ensuring that your documents look professional and well-formatted. Happy writing!











