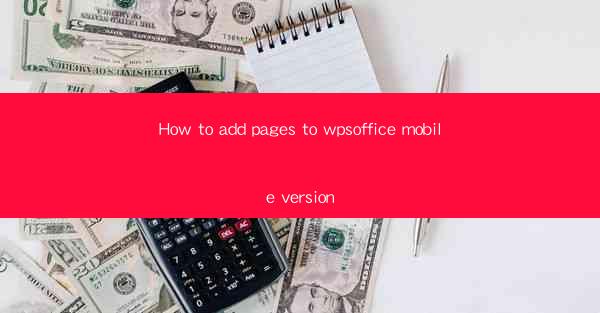
How to Add Pages to WPS Office Mobile Version
Adding pages to the WPS Office mobile version is a straightforward process that can greatly enhance your productivity and efficiency on the go. Whether you are working on a document, spreadsheet, or presentation, knowing how to add pages can help you organize your content better. In this article, we will explore various aspects of adding pages to the WPS Office mobile version, including the different types of pages you can add, the steps to add them, and tips for managing your pages effectively.
Understanding the Different Types of Pages in WPS Office Mobile
Before diving into the process of adding pages, it is essential to understand the different types of pages available in the WPS Office mobile version. Here are some common types of pages you can add:
1. Text Pages: These are the standard pages where you can type and format text. They are ideal for writing articles, reports, and other documents.
2. Table Pages: These pages are designed for creating and editing tables. They are perfect for organizing data and presenting information in a structured format.
3. Image Pages: If you need to insert images into your document, image pages allow you to do so. You can add, resize, and position images as needed.
4. Chart Pages: For data analysis and visualization, chart pages provide various chart types such as bar charts, line charts, and pie charts.
5. Slide Pages: In the presentation mode, slide pages allow you to create and edit slides. You can add text, images, and other multimedia elements to your slides.
Step-by-Step Guide to Adding Pages in WPS Office Mobile
Now that you understand the different types of pages, let's go through the step-by-step process of adding pages in the WPS Office mobile version:
1. Open the Document: Launch the WPS Office mobile app and open the document you want to add pages to.
2. Select the Page Insertion Option: Depending on the type of document you are working on, the method to add pages may vary. For text documents, tap on the + icon or the Insert menu. For spreadsheets or presentations, look for the Insert or New Slide option.
3. Choose the Page Type: Once you have selected the page insertion option, you will see a list of page types to choose from. Select the type of page you want to add.
4. Customize the Page: After adding the page, you can customize it according to your needs. For text pages, you can start typing directly. For image pages, you can insert and position images. For chart pages, you can select the chart type and input your data.
5. Save Your Changes: Once you have finished adding and customizing the page, make sure to save your document to keep your changes.
Best Practices for Managing Pages in WPS Office Mobile
Managing pages effectively in the WPS Office mobile version can help you stay organized and focused on your work. Here are some best practices to keep in mind:
1. Use Page Numbers: Adding page numbers to your document can help you keep track of your content and navigate through the document easily.
2. Use Section Breaks: If you have a long document with multiple sections, using section breaks can help you manage the content better and apply different formatting to each section.
3. Use Page Styles: Page styles allow you to apply consistent formatting to all pages in your document. This can help maintain a professional look and make your document more readable.
4. Use Comments: Adding comments to your document can help you collaborate with others and track changes made to the document.
5. Regularly Save Your Work: Always save your document regularly to avoid losing your work due to unexpected app crashes or other issues.
Common Challenges and Solutions When Adding Pages
While adding pages in the WPS Office mobile version is generally a straightforward process, you may encounter some challenges along the way. Here are some common challenges and their solutions:
1. Limited Screen Space: The mobile version of WPS Office may have limited screen space, making it difficult to view and edit pages. To overcome this, try zooming in on the page or using split-screen mode to view other parts of the document simultaneously.
2. Formatting Issues: Sometimes, formatting applied to pages in the desktop version may not translate correctly to the mobile version. To resolve this, try adjusting the formatting settings or converting the document to a different file format.
3. Slow Performance: If you are working with large documents or complex layouts, the WPS Office mobile app may experience slow performance. To improve performance, try closing unnecessary apps and clearing the app cache.
4. Lack of Advanced Features: The mobile version of WPS Office may not have all the advanced features available in the desktop version. If you need specific features, consider using the desktop version or seeking alternative solutions.
Conclusion
Adding pages to the WPS Office mobile version is a valuable skill that can help you manage your documents more effectively on the go. By understanding the different types of pages, following the step-by-step process, and implementing best practices for managing pages, you can enhance your productivity and efficiency. Remember to save your work regularly and seek solutions to common challenges to ensure a smooth experience. With the WPS Office mobile version, you can stay organized and focused, no matter where you are.











