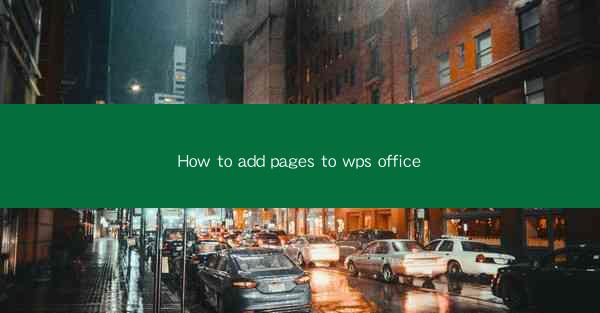
Unlocking the Potential of WPS Office: A Journey into Page Expansion
In the digital age, productivity tools like WPS Office have become indispensable for professionals and students alike. But have you ever found yourself in a situation where you need to expand the canvas of your document? Fear not, for this guide is your compass in the vast sea of WPS Office, teaching you how to add pages with ease and efficiency.
The Art of Expansion: Why Add Pages in WPS Office?
Before we delve into the mechanics, let's ponder the reasons why one might want to add pages to a WPS Office document. Whether it's to accommodate more content, create a more structured layout, or simply to enhance the visual appeal, adding pages is a fundamental skill that can elevate your document to new heights.
Step-by-Step Guide: Adding Pages to WPS Office Documents
Now, let's embark on a step-by-step journey to master the art of adding pages in WPS Office.
1. Open Your Document
First things first, open the WPS Office document you wish to expand. Whether it's a Word document, a spreadsheet, or a presentation, the process is generally the same.
2. Navigate to the Page Layout Section
In the WPS Office interface, locate the Page Layout section. This is where all the magic happens when it comes to managing pages.
3. Insert a New Page
Click on the Insert tab and look for the Page option. Here, you will find various page insertion options, including Blank Page, Section Break, and Continuous Page.\
- Blank Page: This is the simplest way to add a new page. It's perfect for when you want to start fresh or add additional content without any formatting.
- Section Break: If you're working with multiple sections and want to add a page specifically for a new section, this option is for you.
- Continuous Page: This will add a page that continues the current section, ensuring that your content flows seamlessly.
4. Customize Your Page
Once you've inserted a new page, you can customize it to match the rest of your document. This includes adjusting margins, page orientation, and even adding headers and footers.
5. Save Your Work
After you've added and customized your new page, don't forget to save your document. This ensures that all your hard work is preserved for future reference.
Advanced Techniques: Mastering Page Management
For those who wish to take their WPS Office skills to the next level, here are some advanced techniques for managing pages:
- Page Numbering: Add page numbers to your document for easy navigation and reference.
- Table of Contents: Generate a table of contents automatically to help readers find the information they need quickly.
- Page Breaks: Use page breaks to control where a section of your document starts on a new page.
Common Challenges and Solutions
Adding pages in WPS Office is generally straightforward, but like any tool, it can sometimes present challenges. Here are some common issues and their solutions:
- Formatting Issues: If your new page doesn't match the formatting of the rest of your document, check the styles and formatting settings to ensure consistency.
- Page Count Errors: If the page count in your document doesn't match the actual number of pages, it might be due to hidden text or sections. Use the Show/Hide feature to identify and resolve these issues.
Conclusion: Expanding Your WPS Office Horizons
In conclusion, adding pages to your WPS Office documents is a skill that can greatly enhance your productivity and the overall quality of your work. By following this guide, you've unlocked the potential to expand your documents with ease, ensuring that your ideas flow seamlessly from one page to the next. So, go ahead and embrace the power of page expansion in WPS Office, and watch as your documents come to life!











