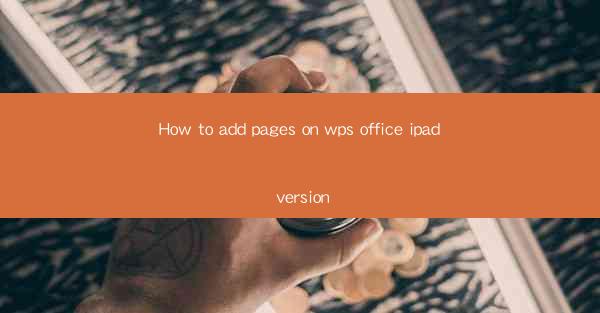
Introduction to WPS Office for iPad
WPS Office is a versatile productivity suite that offers a range of tools for document creation, editing, and management. The iPad version of WPS Office is particularly popular among users who prefer the convenience of a tablet for their work. One common task that users often seek to perform is adding new pages to their documents. In this article, we will guide you through the process of adding pages on the WPS Office iPad version.
Understanding the WPS Office Interface
Before diving into the specifics of adding pages, it's important to familiarize yourself with the WPS Office interface on the iPad. The app features a sleek and intuitive design, with a toolbar at the top and a document preview area below. Once you've opened a document, you'll see the page thumbnails on the left side, which will be crucial for navigating and adding new pages.
Opening an Existing Document
To add pages to an existing document, you first need to open it. Launch WPS Office on your iPad, tap on the Files icon at the bottom left corner, and navigate to the document you wish to edit. Once the document is open, you can proceed to the next step.
Adding a New Page
To add a new page to your document, follow these steps:
1. Tap on the Page Thumbnails icon on the left side of the screen.
2. In the page thumbnails view, tap on the Add Page button, which is typically represented by a plus sign (+).
3. A menu will appear with various page layout options. Choose the layout that best suits your needs.
4. The new page will be added to your document, and you can start typing or inserting content immediately.
Customizing Page Layouts
WPS Office offers a variety of page layout options to suit different document types. After adding a new page, you can customize it further by:
1. Adjusting the margin settings by tapping on the Page Setup icon in the toolbar.
2. Changing the orientation of the page (portrait or landscape) by tapping on the Orientation icon.
3. Modifying the page size by tapping on the Page Size icon.
Inserting Content on a New Page
Once you have added a new page, you can start inserting content. Here are some common actions you can take:
1. Text: Tap on the text box and start typing. You can format the text using the formatting options in the toolbar.
2. Images: Tap on the Insert icon, select Image, and choose an image from your library or camera roll.
3. Tables: Insert a table by tapping on the Insert icon, selecting Table, and choosing the number of rows and columns.
4. Charts: Add a chart by tapping on the Insert icon, selecting Chart, and choosing the type of chart you want to insert.
Navigation and Page Management
Efficient navigation and page management are essential when working with multiple pages in a document. Here are some tips:
1. Page Thumbnails: Use the page thumbnails on the left side to quickly navigate between pages.
2. Page Numbering: If you need to reference specific pages, you can add page numbers to your document.
3. Delete Pages: If you need to remove a page, tap on the Page Thumbnails icon, select the page you want to delete, and tap on the Delete button.
Saving and Exporting Your Document
After adding and editing pages in your document, it's important to save your work. Here's how to save and export your document:
1. Tap on the Save icon in the toolbar.
2. Choose a location to save your document in the Files app.
3. If you want to export your document to another format or app, tap on the Share icon, select Export, and choose the desired format or app.
Conclusion
Adding pages in the WPS Office iPad version is a straightforward process that allows you to create and manage documents efficiently. By following the steps outlined in this article, you can easily add new pages, customize layouts, insert content, and manage your document pages effectively. Whether you're working on a report, a presentation, or a simple memo, WPS Office for iPad provides the tools you need to get the job done.











