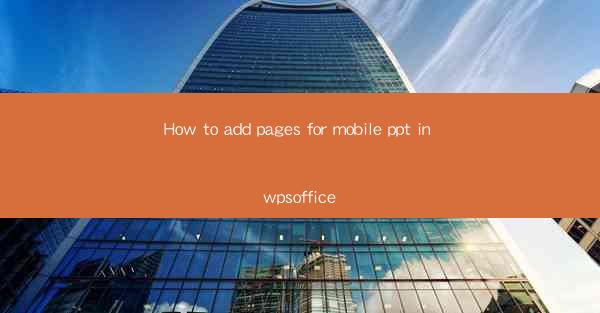
How to Add Pages for Mobile PPT in WPS Office
In today's fast-paced digital world, the ability to create and present mobile PowerPoint presentations is crucial for professionals and students alike. WPS Office, a popular office suite, offers a range of features that make it easy to create and edit presentations on the go. One such feature is the ability to add pages to your mobile PowerPoint presentations. This article aims to guide you through the process of adding pages for mobile PPT in WPS Office, providing you with the necessary background information and step-by-step instructions.
1. Introduction to Adding Pages in Mobile PPT
Adding pages to a mobile PowerPoint presentation in WPS Office is a straightforward process. Whether you are creating a new presentation or editing an existing one, you can easily add new pages to enhance the flow and organization of your content. This feature is particularly useful when you want to divide your presentation into sections or add additional slides for visual aids or references.
2. Detailed Explanation of Adding Pages for Mobile PPT in WPS Office
Understanding the Interface
Before diving into the process of adding pages, it is essential to familiarize yourself with the WPS Office interface. The mobile version of WPS Office offers a user-friendly interface that allows you to navigate through various features effortlessly. Once you open the app, you will find the 'Slides' tab at the bottom of the screen, which is where you can access and manage your slides.
Creating a New Presentation
To create a new presentation, tap on the '+' icon on the 'Slides' tab. This will open a menu where you can choose from various templates or start with a blank presentation. Select the template or blank slide that best suits your needs and tap 'Create'.
Adding a New Slide
Once you have created a new presentation, you can add new slides by tapping on the '+' icon on the 'Slides' tab. This will open a menu where you can choose from different slide layouts, such as title slide, content slide, and image slide. Select the layout that best fits the content you want to add and tap 'Add'.
Customizing the Slide
After adding a new slide, you can customize it by adding text, images, and other elements. Tap on the slide to access the editing options. You can add text boxes, insert images from your gallery or camera, and even add animations and transitions to make your presentation more engaging.
Organizing Slides
To organize your slides, you can drag and drop them to rearrange their order. This feature is particularly useful when you want to add new slides in between existing ones or remove unnecessary slides. Simply tap and hold a slide, then drag it to the desired position.
Adding Notes to Slides
WPS Office allows you to add notes to each slide, which can be helpful when you are presenting or reviewing your presentation. To add notes, tap on the 'Notes' icon on the top-right corner of the slide editing screen. This will open a text box where you can type your notes.
Exporting and Sharing the Presentation
Once you have finished creating and editing your presentation, you can export it to various formats, such as PDF, PPTX, or PNG. To export the presentation, tap on the 'Share' icon on the top-right corner of the screen and select the desired format. You can then share the presentation via email, messaging apps, or cloud storage services.
3. Conclusion
Adding pages to your mobile PowerPoint presentations in WPS Office is a simple and efficient process that can enhance the overall quality and impact of your presentations. By following the steps outlined in this article, you can easily create and organize your slides, customize them to your liking, and share them with others. Whether you are a professional or a student, mastering the art of adding pages to your mobile PPT in WPS Office can help you present your ideas more effectively and engage your audience.











