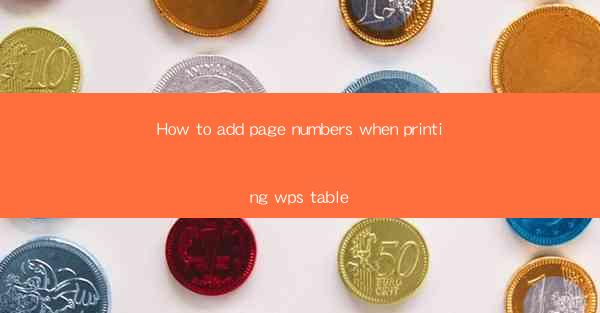
Unlocking the Secrets of Page Numbering in WPS Tables: A Journey Through the Printed Pages
In the vast digital realm of WPS, where tables are woven with data and information, there lies a hidden art form that many overlook: the addition of page numbers. Imagine a grand library, each shelf a testament to the power of organization, but without the guiding light of page numbers, how would one navigate through the labyrinth of knowledge? This article is your compass, your guide, through the mystical world of adding page numbers to WPS tables when printing, ensuring that your printed documents are not just a collection of pages, but a coherent narrative.
The Art of Page Numbering: A Brief Introduction
Page numbering is more than just a functional feature; it is an art form that enhances the readability and professionalism of your printed documents. It is the silent narrator that guides the reader through the story of your data, ensuring that each piece of information is accounted for and easily accessible. In WPS, this art is achievable with a few simple steps, and in this article, we will unravel the mystery behind it.
Preparation is Key: Setting Up Your WPS Table
Before we delve into the nitty-gritty of page numbering, it is essential to ensure that your WPS table is well-prepared. This means that your data is organized, your columns are aligned, and your rows are neatly arranged. A well-structured table is the foundation upon which the page numbers will be built.
The Enchanted Steps: Adding Page Numbers to Your WPS Table
1. Open Your WPS Document: Begin by opening your WPS document that contains the table you wish to print with page numbers.
2. Select the Table: Click on the table to select it. This action ensures that any changes you make will be applied to the table itself.
3. Access the Page Numbering Feature: Look for the Header and Footer button in the ribbon at the top of the screen. This button is often represented by a small page with lines on it.
4. Insert Page Numbers: Once the Header and Footer dialog box appears, navigate to the Footer tab. Here, you will find the option to insert page numbers. Click on it, and a small menu will appear with various page number formats.
5. Choose Your Format: Select the format that best suits your needs. You can choose from options like Page X of Y, Page X, or even more creative formats like Chapter 1, Page 2.\
6. Position the Page Number: Decide where you want the page number to appear within the footer. You can place it at the top, bottom, or even in the center of the page.
7. Customize as Desired: If you wish, you can further customize the appearance of the page numbers by changing the font, size, or color.
8. Preview and Adjust: Before finalizing, it is wise to preview the page numbers in the print preview mode. This allows you to see how the page numbers will look on the printed page and make any necessary adjustments.
The Final Touch: Printing Your Masterpiece
With the page numbers successfully added to your WPS table, it is time to bring your digital creation to life. Here are a few tips to ensure a smooth printing process:
1. Check Your Printer Settings: Make sure your printer is set to the correct paper size and orientation.
2. Print a Test Page: Before printing the entire document, print a test page to ensure that the page numbers are aligned correctly and that there are no issues with the layout.
3. Print the Entire Document: Once you are satisfied with the test page, proceed to print the entire document. The page numbers will now guide your reader through the printed pages, making your document a seamless journey of information.
The Legacy of Page Numbering: A Lasting Impact
In the grand tapestry of printed documents, the addition of page numbers is a subtle yet powerful act. It is the thread that weaves together the individual pages into a cohesive narrative, ensuring that the reader's journey through your data is both enjoyable and efficient. By mastering the art of adding page numbers to your WPS tables, you are not just creating a document; you are crafting a legacy that will be cherished by those who read it.
In conclusion, the journey of adding page numbers to your WPS table when printing is one that combines the art of organization with the science of functionality. By following the steps outlined in this article, you will unlock the secrets of page numbering, transforming your printed documents into works of printed art that are both informative and aesthetically pleasing. So, embrace the challenge, and let the numbers guide you through the printed pages of your WPS table masterpiece.











