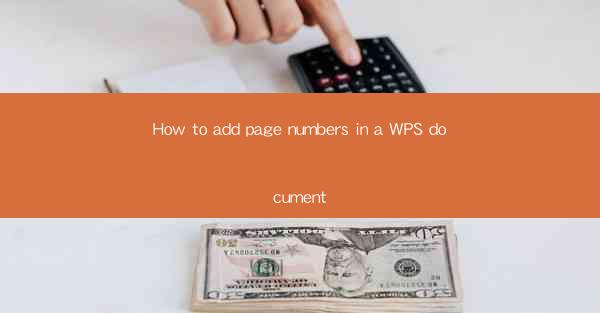
Introduction to Adding Page Numbers in WPS Document
Adding page numbers to a WPS document is a crucial step in ensuring that your document is well-organized and easy to navigate. Page numbers help readers quickly locate specific sections and provide a sense of structure to your document. In this guide, we will walk you through the process of adding page numbers in WPS, a popular word processor that offers a range of features similar to Microsoft Word.
Understanding the Page Number Functionality in WPS
Before diving into the steps, it's important to understand that WPS offers two types of page numbers: continuous page numbers and section page numbers. Continuous page numbers are used when you want the page numbers to start from the first page of your document, while section page numbers are useful when you have multiple sections with different starting page numbers.
Accessing the Page Number Feature
To add page numbers in WPS, you first need to access the feature. Open your document and click on the Insert tab in the menu bar. From the dropdown menu, select Page Number to reveal additional options.
Choosing the Page Number Position
Once you've selected Page Number, you will see a variety of options for positioning the page numbers. You can choose to place them at the top, bottom, or in the header or footer of the page. Select the position that best suits your document's layout.
Adding Continuous Page Numbers
If you want to add continuous page numbers that start from the first page, follow these steps:
1. Click on Top of Page or Bottom of Page to select the position for your page numbers.
2. Choose Page Number from the available options.
3. Select Continuous to ensure the page numbers start from the first page.
Adding Section Page Numbers
If you have multiple sections with different starting page numbers, here's how to add section page numbers:
1. Click on Top of Page or Bottom of Page to select the position for your page numbers.
2. Choose Page Number from the available options.
3. Select Section and then choose the specific section you want to start the page numbers for.
4. Click Apply to set the page numbers for that section.
Customizing the Page Number Format
WPS allows you to customize the format of your page numbers. For example, you can choose to display the page numbers as 1 of 10, Page 1 of 10, or simply 1. To customize the format:
1. Click on the Format button next to the Page Number option.
2. Select the desired format from the dropdown menu.
Updating Page Numbers Automatically
When you add or remove pages from your document, it's important to ensure that the page numbers update automatically. WPS takes care of this for you. However, if you notice that the page numbers are not updating correctly, you can force an update by:
1. Clicking on the Page Number option again.
2. Selecting Update All from the dropdown menu.
Conclusion
Adding page numbers in a WPS document is a straightforward process that enhances the readability and professionalism of your work. By following the steps outlined in this guide, you can easily add, customize, and update page numbers to suit your document's needs. Whether you're working on a simple letter or a complex report, WPS provides the tools to help you organize your content effectively.











