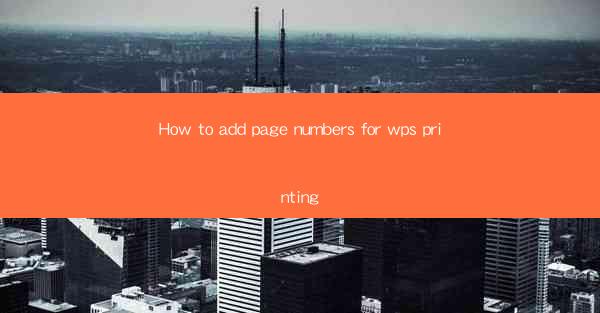
Unlock the Secrets of Professional Printing: Adding Page Numbers in WPS
In the digital age, the art of printing documents has evolved, yet one fundamental aspect remains unchanged: the need for page numbers. Whether you're a student, a professional, or simply someone who values the tactile experience of holding a printed document, adding page numbers in WPS is a skill that can elevate your printing game. Prepare to delve into the mystical realm of page numbering in WPS, where precision meets aesthetics.
The Enigma of Page Numbering: A Quick Overview
Before we embark on this journey, let's unravel the enigma that is page numbering. It's not just a sequence of numbers; it's a beacon of organization, a guidepost for the reader, and a testament to the professionalism of your document. In WPS, adding page numbers is a straightforward process, but it's the nuances that can turn a simple task into an art form.
Step-by-Step Guide: The Alchemy of Adding Page Numbers
Now, let's translate the mystical art of page numbering into actionable steps. Follow this guide, and you'll be a wizard of page numbering in no time.
1. Open Your Document: Begin by opening your WPS document. It's like casting the first spell of your journey.
2. Access the Header or Footer: Click on the Insert tab at the top of the screen. Then, select Header or Footer from the dropdown menu. This is where the magic happens.
3. Choose Your Style: WPS offers a variety of header and footer styles. Pick one that resonates with your document's theme. Think of it as choosing the right wand for your spell.
4. Insert the Page Number: With the header or footer active, click on the Page Number button. A dropdown menu will appear, presenting you with different page number formats. Choose the one that suits your needs. Remember, the choice of format can be as crucial as the incantation itself.
5. Customize Your Page Numbering: If you want to start numbering from a specific page or have different numbering for the first page, you can customize these settings. It's like adjusting the spell's power to fit your needs.
6. Finalize Your Creation: Once you're satisfied with your page numbering, close the header or footer. Your document is now a masterpiece, complete with the touch of professionalism that page numbers bring.
The Art of Aesthetics: Formatting Your Page Numbers
The beauty of page numbers lies not just in their presence but in their presentation. Here are some tips to ensure your page numbers are not just functional but also aesthetically pleasing:
- Positioning: Decide where you want your page numbers to appear. Top center, bottom center, or even in the corners can be visually appealing choices.
- Font and Size: Choose a font and size that complements your document's style. A sleek, modern font can add a touch of sophistication, while a classic font can evoke a sense of tradition.
- Color Coordination: If your document has a color scheme, consider matching the page numbers to enhance the overall look.
The Power of Page Numbers: Enhancing Document Organization
Page numbers are more than just a visual element; they are a tool for organization. Here's how they can transform your document:
- Navigation: Page numbers make it easier for readers to navigate through your document, especially if it's lengthy.
- Indexing: If you're creating an index, page numbers are essential for referencing specific sections.
- Professionalism: A well-formatted document with page numbers exudes professionalism, whether it's for a business report, a thesis, or a personal project.
Conclusion: The Epilogue of Page Numbering Mastery
In the grand tapestry of document creation, adding page numbers is a thread that weaves through the fabric of organization and professionalism. By following the steps outlined in this guide, you've unlocked the secrets of page numbering in WPS. Remember, the journey of a thousand miles begins with a single step, and in this case, that step is adding page numbers to your document. Happy printing!











