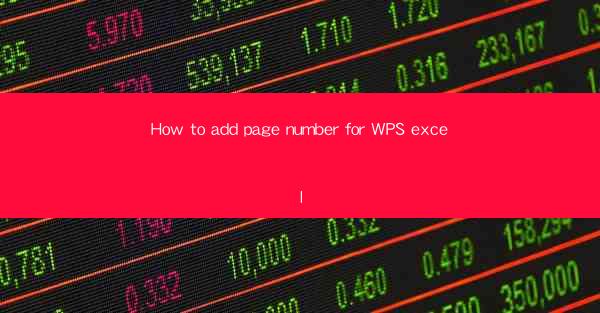
Title: Effortlessly Add Page Numbers to Your WPS Excel Documents: A Comprehensive Guide
Introduction:
Are you tired of scrolling through endless pages of your WPS Excel documents without a clear indication of where you are? Adding page numbers to your Excel sheets can significantly enhance the readability and organization of your data. In this comprehensive guide, we will walk you through the simple steps to add page numbers to your WPS Excel documents. Say goodbye to the hassle of searching for specific pages and embrace a more efficient and user-friendly experience. Let's dive in!
Understanding the Importance of Page Numbers in WPS Excel
1. Enhanced Readability:
Page numbers provide a clear indication of the document's structure, making it easier for users to navigate through the data. Whether you are presenting your work to a client or sharing it with colleagues, page numbers ensure that everyone can easily locate the information they need.
2. Improved Organization:
Adding page numbers to your Excel sheets helps in organizing large datasets. It allows you to divide your document into manageable sections, making it simpler to review and analyze the data. This feature is particularly beneficial when working with complex spreadsheets that span multiple pages.
3. Professionalism:
A well-organized document with page numbers exudes professionalism. It demonstrates your attention to detail and portrays a polished final product. Adding page numbers to your WPS Excel documents can leave a lasting impression on your audience.
Step-by-Step Guide to Adding Page Numbers in WPS Excel
1. Open Your WPS Excel Document:
Start by opening the WPS Excel document to which you want to add page numbers. Ensure that the document is saved and ready for editing.
2. Access the Header and Footer:
Click on the Insert tab in the menu bar at the top of the screen. Look for the Header and Footer option and click on it. This will open the Header and Footer section at the bottom of your document.
3. Customize the Header and Footer:
Within the Header and Footer section, you will find various options to customize the appearance of your page numbers. To add page numbers, click on the Page Number button located in the Header and Footer toolbar.
4. Choose the Page Number Format:
A dropdown menu will appear, providing different options for page number formats. Select the format that suits your requirements. You can choose from options like Page X of Y, Page X, or even custom formats.
5. Position the Page Number:
Once you have selected the desired format, you can position the page number wherever you want within the header or footer. Simply click on the header or footer area and drag the page number to the desired location.
6. Save and Close:
After adding the page numbers, click on the Close Header and Footer button to exit the Header and Footer section. Your WPS Excel document will now display the page numbers in the specified location.
Additional Tips for Effective Page Numbering in WPS Excel
1. Consistency:
Ensure that the page numbering is consistent throughout your document. If you have multiple sheets or tabs, make sure the page numbers are aligned correctly across all sheets.
2. Customization:
Experiment with different page number formats and positions to find the one that suits your document the best. You can even add additional information, such as the document title or author name, to the header or footer.
3. Print Settings:
If you plan to print your document, make sure to adjust the print settings accordingly. Check the Page Scaling option to ensure that the page numbers are correctly displayed when printing.
Common Challenges and Solutions
1. Page Numbers Not Displaying:
If the page numbers are not visible after adding them, it could be due to a formatting issue. Try removing the page numbers and adding them again, ensuring that you have selected the correct format and position.
2. Page Numbers Not Updating:
If you make changes to your document and the page numbers do not update automatically, it might be due to a formula or calculation error. Double-check your formulas and ensure that they are not affecting the page number calculation.
3. Header and Footer Not Displaying:
If the header and footer section is not visible, it could be due to a hidden section setting. Go to the View tab in the menu bar and ensure that the Header and Footer option is checked.
Conclusion:
Adding page numbers to your WPS Excel documents is a simple yet effective way to enhance readability, organization, and professionalism. By following the step-by-step guide provided in this article, you can effortlessly add page numbers to your documents and enjoy a more efficient and user-friendly experience. Say goodbye to the hassle of searching for specific pages and embrace the benefits of page numbering in your WPS Excel documents!











