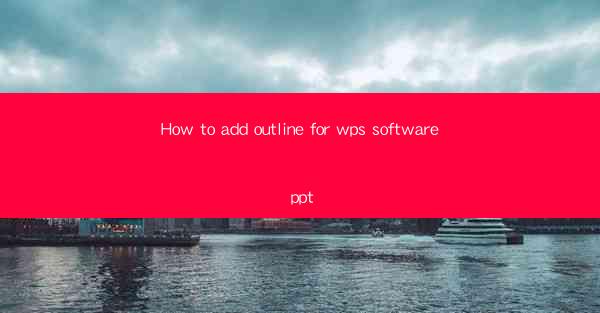
Introduction to Adding Outline in WPS Software PPT
Adding an outline to a PowerPoint presentation in WPS can help viewers understand the structure and flow of your content at a glance. Outlines are particularly useful for complex presentations or when you want to ensure that your audience follows along easily. In this guide, we will walk you through the steps to add an outline to your WPS PPT.
Understanding the Outline Feature in WPS PPT
Before diving into the steps, it's important to understand what the outline feature does. In WPS PPT, the outline view displays the text of your slides in a hierarchical format, making it easy to see the main points, subpoints, and any additional notes you've added. This view is particularly helpful for organizing and revising your presentation.
Accessing the Outline View
To start adding an outline to your WPS PPT, you first need to access the outline view. Click on the View tab at the top of the screen and then select Outline from the dropdown menu. This will switch your presentation to outline view, where you can see the text of each slide.
Adding Text to Your Slides
Before you can add an outline, you need to have text on your slides. If you haven't already, type your main points and subpoints into the text placeholders on each slide. You can format this text as you wish, using different fonts, sizes, and colors to emphasize key points.
Creating a Hierarchical Structure
In outline view, you can create a hierarchical structure by indenting subpoints under main points. To do this, click on the text you want to indent and then press the Tab key on your keyboard. This will move the text to the next level in the outline. To move text back to a previous level, press the Shift key and then the Tab key.
Adding Notes to Your Outline
In addition to the slide text, you can also add notes to your outline. These notes can be used for your own reference or to provide additional information to your audience. To add notes, click on the Notes tab at the bottom of the screen and type your notes into the text box.
Formatting Your Outline
Once you have your outline in place, you may want to format it to make it more visually appealing. In the outline view, you can change the font, size, and color of the text. You can also add bullet points or numbering to your text to improve readability.
Exporting Your Outline
If you need to share your outline with others or use it in another document, you can export it from WPS PPT. To do this, go to the File menu and select Export > Outline to Text. Choose the format you want to export to, such as Word or RTF, and save the file.
Conclusion
Adding an outline to your WPS PPT is a straightforward process that can greatly enhance the clarity and organization of your presentation. By following the steps outlined in this guide, you can create a well-structured outline that will help your audience follow along and understand the key points of your presentation. Remember to take advantage of the formatting options to make your outline visually appealing and easy to read.











