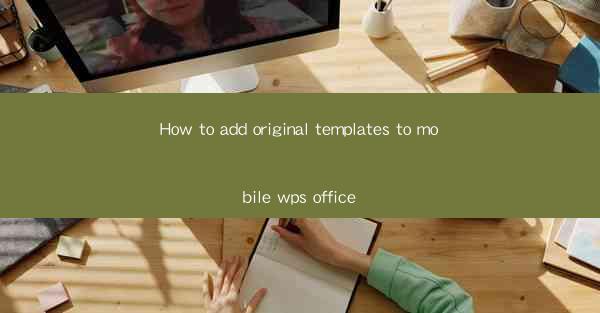
How to Add Original Templates to Mobile WPS Office
In today's fast-paced digital world, mobile productivity apps have become an essential tool for many professionals. Among these apps, WPS Office stands out as a versatile and powerful suite that offers a range of features to enhance productivity on the go. One such feature is the ability to add original templates to the mobile version of WPS Office. This article aims to guide you through the process of adding original templates to your mobile WPS Office, providing you with the necessary information to make the most of this feature.
Understanding Mobile WPS Office
Before diving into the process of adding original templates, it's important to have a basic understanding of the mobile WPS Office app. WPS Office is a free office suite that includes word processing, spreadsheet, and presentation tools. It is available for both Android and iOS devices and offers a range of features that make it a popular choice among users.
Step-by-Step Guide to Adding Original Templates
1. Accessing the Template Library
To add original templates to your mobile WPS Office, you first need to access the template library. This can be done by opening the app and navigating to the Templates section. Here, you will find a variety of pre-installed templates for different purposes, such as resumes, letters, and presentations.
2. Searching for Original Templates
Once you have accessed the template library, you can search for original templates by using the search function. Simply type in the keywords that describe the type of template you are looking for, and the app will display a list of relevant templates.
3. Downloading and Installing Templates
After finding the desired template, you can download and install it by tapping on the Download button. The template will then be added to your mobile WPS Office, and you can access it from the Templates section.
4. Customizing Templates
Once you have added an original template to your mobile WPS Office, you can customize it to suit your needs. This can be done by editing the text, adding images, and adjusting the layout. The app offers a range of formatting options that allow you to create professional-looking documents.
5. Saving and Sharing Templates
After customizing your template, you can save it to your device or share it with others. This can be done by tapping on the Save or Share button, respectively. You can choose to save the template to your device's storage or share it via email, messaging apps, or social media platforms.
6. Using Templates in Different Applications
One of the advantages of adding original templates to your mobile WPS Office is that you can use them in different applications. For example, you can use a resume template in the word processor, a spreadsheet template in the spreadsheet app, and a presentation template in the presentation app.
Benefits of Adding Original Templates
Adding original templates to your mobile WPS Office offers several benefits:
- Increased Productivity: Using templates can save you time and effort by providing a starting point for your documents.
- Professional Appearance: Templates are designed to be visually appealing and professional, helping you create documents that make a good impression.
- Customization: You can customize templates to suit your specific needs, ensuring that your documents reflect your personal style and brand.
- Ease of Use: Templates are easy to use, even if you are not an expert in document design.
Conclusion
Adding original templates to your mobile WPS Office is a simple and straightforward process that can significantly enhance your productivity and creativity. By following the steps outlined in this article, you can easily add, customize, and use templates in your documents. Whether you are a student, professional, or simply someone who wants to create high-quality documents on the go, adding original templates to your mobile WPS Office is a valuable feature to take advantage of.











