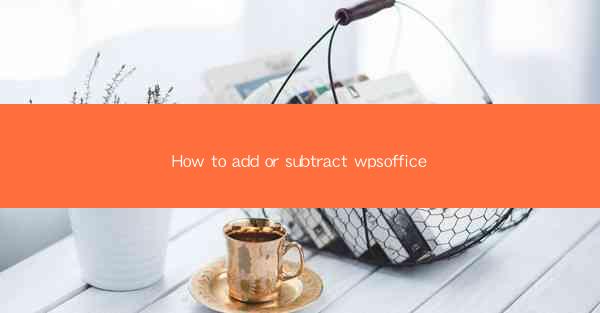
How to Add or Subtract WPS Office
WPS Office is a versatile and widely-used office suite that offers a range of tools for document creation, editing, and management. Whether you are a student, professional, or home user, understanding how to add or subtract WPS Office features can greatly enhance your productivity. In this article, we will explore various aspects of adding or subtracting features in WPS Office, providing you with comprehensive guidance to make the most out of this powerful suite.
Understanding WPS Office Features
Before diving into the process of adding or subtracting features, it is crucial to have a clear understanding of the available features in WPS Office. WPS Office typically includes the following core applications:
1. Writer: A word processor for creating and editing text documents.
2. Spreadsheets: A spreadsheet application for data analysis and management.
3. Presentation: A presentation tool for creating slideshows.
4. Drawing: A graphics editor for creating diagrams and illustrations.
5. Notebook: A note-taking application for organizing your thoughts and ideas.
Each of these applications offers a wide range of features, such as formatting options, collaboration tools, and advanced functionalities. By understanding these features, you can better determine which ones you need or want to add or subtract.
Adding Features to WPS Office
Adding features to WPS Office can be done in several ways, depending on your specific needs. Here are some common methods:
1. Installing Additional Modules
WPS Office often comes with additional modules that can be installed to enhance its functionality. These modules can include:
- PDF Converter: Convert PDF files to editable Word documents.
- OCR: Convert scanned documents to editable text.
- MindManager: Create mind maps for organizing ideas and concepts.
To install these modules, navigate to the Extensions section in the WPS Office menu and select the desired module. Follow the installation instructions provided.
2. Integrating with Online Services
WPS Office allows you to integrate with various online services, such as cloud storage providers and collaboration platforms. This integration enables you to access and manage your documents from anywhere, collaborate with others in real-time, and sync your files across devices.
To integrate online services, go to the Options menu, select Online Services, and choose the desired service. Follow the prompts to set up the integration.
3. Customizing the Interface
You can customize the WPS Office interface to suit your preferences. This includes:
- Changing the Theme: Choose from a variety of themes to personalize the appearance of your workspace.
- Adding or Removing Toolbars: Customize the toolbars to include only the tools you use most frequently.
- Adjusting Font Settings: Change the font size, style, and color to improve readability.
To customize the interface, go to the Options menu, select Customize, and make the desired changes.
Subtracting Features from WPS Office
While adding features can enhance your productivity, there may be instances where you want to subtract certain functionalities. Here are some common reasons for subtracting features:
1. Reducing Resource Usage
Some features in WPS Office may consume a significant amount of system resources, especially if you have limited hardware capabilities. By subtracting these features, you can reduce resource usage and improve overall performance.
2. Streamlining Workflow
In some cases, certain features may not be relevant to your workflow. Subtracting these features can help streamline your workflow and make it more efficient.
3. Removing Unwanted Clutter
Over time, WPS Office may accumulate unnecessary features that clutter the interface and make it difficult to find the tools you need. Subtracting these features can help declutter the interface and improve your overall experience.
To subtract features from WPS Office, follow these steps:
1. Go to the Options menu.
2. Select Customize.\
3. In the Customize window, you will find a list of available features.
4. Uncheck the features you want to subtract.
5. Click OK to save your changes.
Best Practices for Adding and Subtracting Features
To ensure a smooth and efficient experience when adding or subtracting features in WPS Office, consider the following best practices:
1. Plan Your Changes
Before making any changes, take some time to plan your needs and determine which features are essential and which ones are not. This will help you make informed decisions and avoid unnecessary clutter or resource usage.
2. Backup Your Documents
Before making any changes to your WPS Office setup, it is crucial to backup your documents. This ensures that you do not lose any important data during the process.
3. Test Your Setup
After adding or subtracting features, take some time to test your setup and ensure that everything is functioning as expected. This will help you identify any issues and address them promptly.
4. Seek Help When Needed
If you encounter any difficulties while adding or subtracting features, do not hesitate to seek help. WPS Office provides comprehensive documentation and support resources to assist you in resolving any issues.
Conclusion
Adding or subtracting features in WPS Office can greatly enhance your productivity and efficiency. By understanding the available features, following best practices, and seeking help when needed, you can make the most out of this powerful office suite. Whether you are a student, professional, or home user, mastering the art of adding and subtracting features in WPS Office will undoubtedly improve your overall experience.











