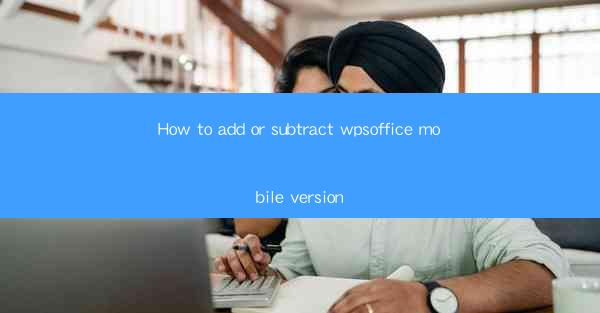
Introduction to WPS Office Mobile Version
WPS Office is a popular office suite that offers a range of productivity tools for both personal and professional use. The mobile version of WPS Office is designed to provide users with the convenience of accessing their documents, spreadsheets, and presentations on the go. In this guide, we will explore how to add or subtract the WPS Office mobile version to your device and make the most of its features.
Adding WPS Office Mobile to Your Device
To add WPS Office to your mobile device, follow these simple steps:
1. Open the App Store or Google Play: Depending on your device, open the Apple App Store or Google Play Store.
2. Search for WPS Office: Use the search bar to type WPS Office and select the app from the search results.
3. Install the App: Tap on the Install or Get button to download and install the WPS Office app on your device.
4. Open the App: Once the installation is complete, open the WPS Office app to start using it.
Creating and Editing Documents
WPS Office Mobile allows you to create and edit various types of documents, including text documents, spreadsheets, and presentations. Here's how you can get started:
1. Create a New Document: Open the WPS Office app and select the type of document you want to create (e.g., Word, Excel, PowerPoint).
2. Edit Your Document: Use the editing tools provided to format text, add images, and insert tables or charts.
3. Save Your Work: Once you're done editing, save your document to your device or cloud storage.
Syncing with Cloud Storage
WPS Office Mobile supports cloud storage services like Google Drive, Dropbox, and OneDrive, allowing you to sync your documents across devices.
1. Connect to Cloud Storage: Open the WPS Office app and go to the settings menu.
2. Select Cloud Storage: Choose the cloud storage service you use and log in to your account.
3. Access Your Documents: Your documents will now be available in the WPS Office app, and any changes you make will be synced with your cloud storage.
Collaborating with Others
WPS Office Mobile enables real-time collaboration on documents, spreadsheets, and presentations.
1. Open a Document for Collaboration: Open a document you want to collaborate on and tap the Share or Collaborate option.
2. Invite Collaborators: Enter the email addresses of the people you want to collaborate with and send the invitation.
3. Work Together: Collaborators can now edit the document simultaneously, with changes being reflected in real-time.
Adding and Subtracting Features
WPS Office Mobile offers a variety of features that you can add or subtract based on your needs.
1. Customize Your Workspace: Go to the settings menu and customize the interface to your liking.
2. Enable or Disable Features: Some features may be optional. You can enable or disable them based on your requirements.
Using Templates
WPS Office Mobile provides a wide range of templates for different types of documents, making it easy to create professional-looking documents quickly.
1. Access Templates: Open the WPS Office app and navigate to the templates section.
2. Choose a Template: Select a template that suits your needs and customize it as required.
3. Create Your Document: Use the template as a starting point to create your document.
Backup and Restore
To ensure that your documents are safe, WPS Office Mobile allows you to back up and restore your files.
1. Backup Your Documents: Go to the settings menu and select the backup option.
2. Choose Backup Location: Choose where you want to back up your documents, such as your device's internal storage or cloud storage.
3. Restore Your Documents: If you need to restore a document, go to the settings menu and select the restore option.
Conclusion
Adding or subtracting the WPS Office mobile version to your device is a straightforward process that can significantly enhance your productivity on the go. With its wide range of features and seamless integration with cloud storage, WPS Office Mobile is an excellent choice for anyone looking to manage their documents efficiently. By following the steps outlined in this guide, you can make the most of WPS Office Mobile and take your productivity to the next level.











