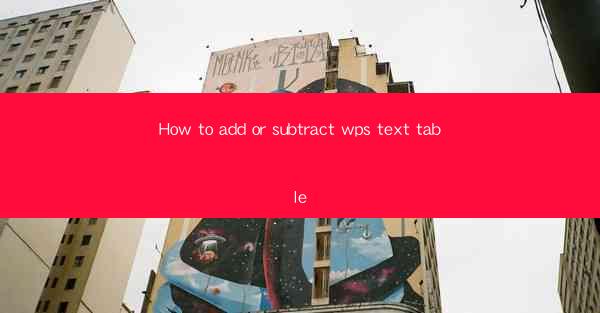
WPS Text is a versatile word processor that offers a range of features to enhance your document creation experience. One such feature is the ability to add or subtract text tables within your document. Text tables are useful for organizing data, creating lists, and presenting information in a structured format. In this article, we will guide you through the process of adding and subtracting tables in WPS Text.
Adding a Text Table in WPS Text
To add a text table to your WPS Text document, follow these steps:
1. Open your WPS Text document.
2. Place your cursor where you want the table to appear.
3. Go to the Insert tab on the ribbon.
4. Click on the Table button, which is represented by a grid icon.
5. A dialog box will appear with various options for table sizes and styles.
6. Choose the number of rows and columns you need for your table.
7. Select a table style if desired, and click OK to insert the table into your document.
Customizing Your Text Table
Once you have added a text table, you can customize it to suit your needs:
1. Select the table by clicking on it.
2. The Table Tools tab will appear on the ribbon, with options for Design and Layout.\
3. Use the Design tab to change the table style, color, and borders.
4. The Layout tab allows you to adjust the table's width, height, and cell spacing.
5. You can also merge cells, split cells, or insert or delete rows and columns as needed.
Entering Text into the Table
After customizing your table, it's time to enter your text:
1. Click inside any cell of the table.
2. Type your text as you would in a regular text document.
3. Press Enter to move to the next cell in the row.
4. To move to the next row, press Tab or click on the next cell.
Subtracting Rows or Columns from a Text Table
If you need to subtract rows or columns from your text table, follow these steps:
1. Select the row or column you want to delete.
2. Right-click on the selection and choose Delete Cells from the context menu.
3. A dialog box will appear asking you to confirm the deletion.
4. Click OK to remove the selected row or column from the table.
Adding Rows or Columns to a Text Table
To add rows or columns to your text table, use the following steps:
1. Click on the row or column header where you want to add the new row or column.
2. Right-click and select Insert Cells from the context menu.
3. Choose whether to insert the new row or column before or after the selected one.
4. The new row or column will be added to your table.
Formatting Text within a Text Table
Formatting text within a text table can enhance readability and visual appeal:
1. Select the text you want to format within a cell.
2. Use the formatting options available in the Home tab of the ribbon, such as font size, style, and color.
3. You can also apply text alignment, such as left, center, or right alignment, to individual cells or the entire table.
Conclusion
Adding and subtracting text tables in WPS Text is a straightforward process that can greatly improve the organization and presentation of your documents. By following the steps outlined in this article, you can easily customize your tables, enter text, and format your data to suit your needs. Whether you're creating a simple list or a complex data presentation, WPS Text's text table feature is a valuable tool to have in your document creation arsenal.











