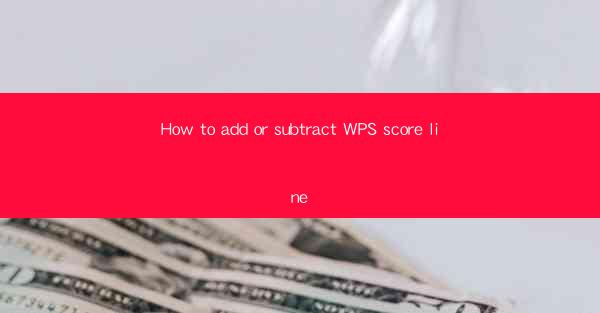
How to Add or Subtract WPS Score Line
In the world of document editing, the WPS score line is a crucial feature that allows users to track changes and collaborate effectively. Whether you are working on a team project or simply want to keep track of your own edits, understanding how to add or subtract a WPS score line is essential. This article will delve into the various aspects of adding and subtracting WPS score lines, providing you with a comprehensive guide to enhance your document editing experience.
Understanding the WPS Score Line
Before we dive into the specifics of adding or subtracting WPS score lines, it is important to understand what they are and why they are useful. The WPS score line, also known as the track changes feature, allows users to view and manage all the changes made to a document. This feature is particularly useful in collaborative environments where multiple people are working on the same document.
What is a WPS Score Line?
A WPS score line is a visual representation of all the changes made to a document. It includes additions, deletions, and formatting changes. The score line is displayed in a different color from the rest of the text, making it easy to identify and review the changes.
Why Use a WPS Score Line?
The WPS score line is a powerful tool for several reasons:
1. Collaboration: It allows multiple users to work on the same document simultaneously, making it easier to track who made what changes.
2. Review and Approval: It provides a clear and concise way to review and approve changes before finalizing the document.
3. Version Control: It helps in managing different versions of a document, ensuring that all changes are accounted for.
Adding a WPS Score Line
Now that we understand the importance of the WPS score line, let's explore how to add it to your document.
Step 1: Open the Document
To begin, open the WPS document you want to add a score line to. This can be done by clicking on the File menu and selecting Open, or by simply double-clicking on the document file.
Step 2: Access the Track Changes Feature
Once the document is open, navigate to the Review tab on the ribbon. Here, you will find the Track Changes button. Click on it to enable the feature.
Step 3: Customize the WPS Score Line Settings
After enabling the track changes feature, you can customize the WPS score line settings to suit your preferences. This includes choosing the color of the score line, the type of changes to track, and the level of detail displayed.
Step 4: Start Editing the Document
With the WPS score line enabled, you can now start editing the document. Any changes you make will be automatically tracked and displayed in the score line.
Step 5: Save the Document
Once you have finished editing the document, make sure to save it. The changes and the WPS score line will be preserved in the saved document.
Subtracting a WPS Score Line
After you have added a WPS score line, you may want to remove it at some point. Here's how to do it.
Step 1: Open the Document
Open the WPS document that contains the score line you want to remove.
Step 2: Access the Track Changes Feature
Navigate to the Review tab and click on the Track Changes button to enable the feature.
Step 3: Accept or Reject Changes
To remove the score line, you need to accept or reject the changes made. Click on the Accept or Reject button next to each change to either keep or discard it.
Step 4: Hide the WPS Score Line
Once all the changes have been reviewed and accepted or rejected, you can hide the WPS score line. To do this, click on the Track Changes button again and select Hide Changes.\
Step 5: Save the Document
Finally, save the document to ensure that the changes and the hidden score line are preserved.
Common Issues and Solutions
While adding and subtracting WPS score lines is generally straightforward, you may encounter some issues along the way. Here are some common problems and their solutions:
Issue 1: The WPS Score Line is Not Visible
If the WPS score line is not visible, it could be due to a setting. Check the Track Changes settings and ensure that the Show Markup option is enabled.
Issue 2: Changes Are Not Being Tracked
If changes are not being tracked, it could be because the track changes feature is not enabled. Make sure to click on the Track Changes button to enable the feature.
Issue 3: The WPS Score Line is Too Cluttered
If the WPS score line is too cluttered, it could be due to too many changes being tracked. Consider reviewing and accepting or rejecting changes to simplify the score line.
Conclusion
Adding and subtracting WPS score lines is a valuable skill for anyone working with documents in a collaborative environment. By following the steps outlined in this article, you can effectively manage and track changes in your WPS documents. Whether you are working on a team project or simply want to keep track of your own edits, understanding how to add or subtract WPS score lines will enhance your document editing experience.











