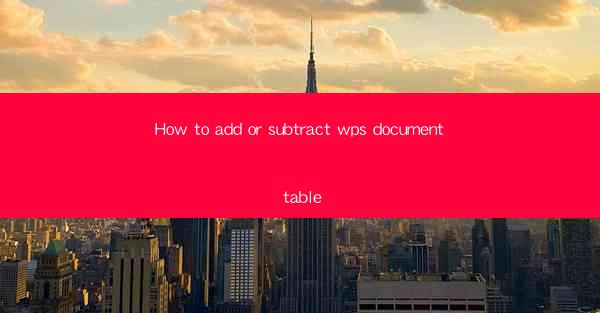
How to Add or Subtract WPS Document Table
In the digital age, the ability to effectively manage and manipulate documents is crucial for both personal and professional purposes. WPS, a popular word processor, offers a range of features that make document creation and editing a breeze. One such feature is the ability to add or subtract tables within a WPS document. This article aims to provide a comprehensive guide on how to perform these operations, ensuring that users can enhance their document's organization and readability.
Understanding the Basics of WPS Document Tables
Before diving into the specifics of adding or subtracting tables, it's essential to have a basic understanding of how tables work within WPS. A table is a grid of cells that can be used to organize and present data in a structured manner. Each cell within a table can contain text, images, or other objects, making it a versatile tool for various document types.
Table Structure
A WPS document table consists of rows and columns. Rows run horizontally, while columns run vertically. The intersection of a row and a column forms a cell. Users can adjust the size and position of rows and columns to fit their specific needs.
Table Formatting
WPS offers a variety of formatting options for tables, including cell borders, shading, and text alignment. These features allow users to customize the appearance of their tables to match the overall style of their documents.
Adding a Table to a WPS Document
Adding a table to a WPS document is a straightforward process. Here's a step-by-step guide to help you get started:
Step 1: Open a New or Existing Document
To add a table, you first need to have a WPS document open. You can create a new document by clicking on the New button or opening an existing document from your file system.
Step 2: Access the Table Menu
Once your document is open, click on the Insert tab in the ribbon at the top of the screen. From the dropdown menu, select Table.\
Step 3: Choose the Table Size
A dialog box will appear, allowing you to select the size of the table you want to add. You can choose from a predefined size or enter your own custom dimensions.
Step 4: Insert the Table
After selecting the desired size, click the OK button. The table will be inserted into your document at the cursor's location.
Step 5: Customize the Table
Once the table is inserted, you can customize it by adjusting the row and column sizes, adding or deleting rows and columns, and formatting the cells.
Subtracting a Table from a WPS Document
Removing a table from a WPS document is equally simple. Here's how to do it:
Step 1: Select the Table
First, click on the table you want to remove. The entire table will be highlighted, indicating that it is selected.
Step 2: Delete the Table
With the table selected, press the Delete key on your keyboard. The table will be removed from your document.
Step 3: Confirm Deletion
A confirmation dialog box may appear, asking you to confirm the deletion. Click OK to proceed.
Tips and Tricks for Working with WPS Document Tables
Here are some additional tips and tricks to help you make the most of WPS document tables:
1. Merge and Split Cells
WPS allows you to merge adjacent cells to create larger cells or split cells into smaller ones. This feature is useful for creating headers or footers within a table.
2. Use AutoFit
The AutoFit feature automatically adjusts the width and height of table columns and rows to fit the content. This can save you time and effort when formatting a table.
3. Insert or Delete Rows and Columns
You can easily insert or delete rows and columns within a table to rearrange your data. Simply right-click on the row or column header and select the appropriate option from the context menu.
4. Apply Cell Styles
WPS offers a variety of cell styles that you can apply to your tables. These styles can enhance the visual appeal of your document and make it easier to read.
5. Use Table of Contents
If your document contains multiple tables, you can create a table of contents to list the tables and their corresponding page numbers. This feature is particularly useful for longer documents.
Conclusion
Adding or subtracting tables in a WPS document is a valuable skill that can greatly enhance the organization and readability of your documents. By following the steps outlined in this article, you can easily add, customize, and remove tables to suit your needs. Whether you're creating a simple list or a complex data analysis, WPS document tables are a powerful tool at your disposal.











