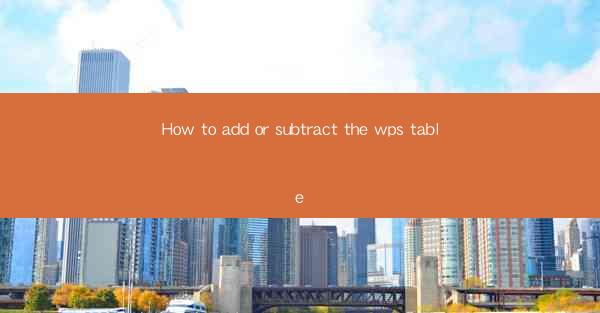
WPS Table is a versatile spreadsheet software developed by Kingsoft, a leading software company in China. It is a powerful alternative to Microsoft Excel and offers a wide range of features for data analysis, calculations, and presentations. Whether you are a student, professional, or business owner, WPS Table can help you manage your data efficiently. In this article, we will guide you through the process of adding or subtracting data in a WPS Table.
Adding Data to a WPS Table
Adding data to a WPS Table is straightforward. Follow these steps to start entering data:
1. Open WPS Table and create a new workbook or open an existing one.
2. Click on the cell where you want to start entering data.
3. Type the data you want to add.
4. Press Enter to move to the next cell or press Tab to move to the right cell.
You can also use the mouse to select a range of cells and enter data simultaneously. Simply click and drag to select the cells, type the data, and press Enter.
Entering Formulas for Addition
To add data in WPS Table, you can use formulas. Formulas are expressions that perform calculations on data in your table. Here’s how to enter a formula for addition:
1. Click on the cell where you want the result to appear.
2. Type the equal sign (=) to indicate that you are entering a formula.
3. Enter the formula using cell references. For example, to add the values in cells A1 and B1, type =A1+B1.
4. Press Enter to see the result.
You can also use the AutoSum feature to quickly add a range of cells. Select the cells you want to add, click on the AutoSum button (which looks like a sigma symbol), and press Enter.
Subtracting Data in WPS Table
Subtracting data in WPS Table is similar to adding data. Follow these steps to subtract values:
1. Click on the cell where you want the result to appear.
2. Type the equal sign (=) to start the formula.
3. Enter the formula using cell references. For example, to subtract the value in cell B1 from cell A1, type =A1-B1.
4. Press Enter to see the result.
Remember that the order of operations matters in formulas. If you have multiple operations, ensure that parentheses are used correctly to group the operations in the desired order.
Using Functions for Advanced Calculations
WPS Table offers a variety of functions that can help you perform more complex calculations. Functions are predefined formulas that can be used to perform specific operations on data. Here are a few commonly used functions for addition and subtraction:
- SUM: Adds up a range of cells.
- MINUS: Subtracts one value from another.
- AVERAGE: Calculates the average of a range of cells.
To use a function, follow these steps:
1. Click on the cell where you want the result to appear.
2. Type the equal sign (=) to start the formula.
3. Enter the function name followed by parentheses. For example, to use the SUM function, type =SUM(.
4. Select the range of cells you want to include in the calculation.
5. Close the parentheses and press Enter.
Formatting Your Data
Once you have added or subtracted data in your WPS Table, you may want to format it to make it more readable and visually appealing. Here are some formatting options you can use:
- Change the font style, size, and color.
- Apply bold, italic, or underline to text.
- Set the cell background color.
- Adjust the column width and row height.
To format your data, select the cells you want to format, right-click, and choose the desired formatting options from the context menu.
Copying and Pasting Formulas
If you have a formula that you want to apply to multiple cells, you can use the Fill Handle to copy and paste the formula. Here’s how to do it:
1. Enter the formula in the first cell where you want the result to appear.
2. Move your cursor to the lower-right corner of the cell until it turns into a small black cross (the Fill Handle).
3. Click and drag the Fill Handle to the cells where you want to copy the formula.
This feature is particularly useful when you have a large dataset and want to apply the same formula to multiple cells without manually entering it each time.
Conclusion
Adding and subtracting data in WPS Table is a fundamental skill that can help you manage your data more effectively. By following the steps outlined in this article, you can easily enter data, apply formulas, and format your tables. Whether you are performing simple calculations or complex analyses, WPS Table provides the tools you need to get the job done. Happy computing!











