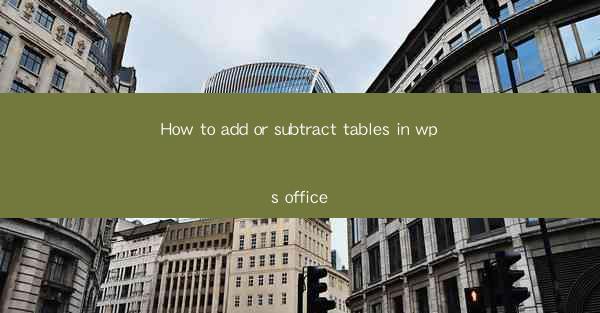
Introduction to WPS Office and its Spreadsheet Functionality
WPS Office is a versatile office suite that offers a range of applications, including a powerful spreadsheet tool similar to Microsoft Excel. Whether you are a student, a professional, or a business owner, WPS Office's spreadsheet capabilities can help you manage and analyze data efficiently. In this article, we will guide you through the process of adding or subtracting tables within WPS Office.
Understanding the WPS Spreadsheet Interface
Before we dive into adding or subtracting tables, it's essential to familiarize yourself with the WPS Spreadsheet interface. The application features a ribbon at the top, which contains various tabs like Home, Insert, Data, and View. The Home tab, in particular, is where you will find the functions for adding or subtracting tables.
Adding a New Table
To add a new table in WPS Office, follow these steps:
1. Open WPS Spreadsheet and create a new workbook or open an existing one.
2. Click on the Insert tab in the ribbon.
3. Look for the Table button and click on it.
4. A dialog box will appear, allowing you to specify the range of cells you want to convert into a table. You can either select the cells manually or use the Select Range button to automatically select the data.
5. Once you have selected the range, click OK to create the table.
Formatting Your Table
After adding a table, you may want to format it to make it more visually appealing and easier to read. Here are some formatting options you can use:
- Change the table style by clicking on the Table Style button in the ribbon.
- Adjust the column widths and row heights by dragging the borders.
- Apply conditional formatting to highlight specific cells based on certain criteria.
Subtracting Data from a Table
Subtracting data from a table in WPS Office can be done in a few different ways:
1. Using Formulas: If you have a table with numerical data, you can use formulas like subtraction (e.g., `-`) to calculate differences between values. Simply enter the formula in a cell where you want the result to appear.
2. Using the Data Tab: The Data tab in the ribbon offers various functions, including Subtract under the Sort & Filter group. You can use this to subtract values from a selected range.
3. Using the Insert Tab: If you want to subtract a specific value from each cell in a column or row, you can use the Insert tab's Function button to add a custom formula.
Merging and Splitting Tables
In some cases, you may need to merge or split tables within your WPS Spreadsheet:
- Merging Tables: To merge two or more tables, select the cells you want to include in the new table and repeat the process of adding a new table as described earlier.
- Splitting Tables: If you have a large table and want to split it into smaller tables, you can do so by selecting the range you want to split and then using the Insert tab's Table button to create a new table with the selected range.
Using Tables for Data Analysis
WPS Office's tables are not just for organizing data; they are also powerful tools for data analysis. You can use the following features to analyze your data:
- Sorting and Filtering: Sort your table data to arrange it in ascending or descending order. Filter data to display only the rows that meet specific criteria.
- Conditional Formatting: Apply conditional formatting to highlight trends or patterns in your data.
- Charts and Graphs: Create charts and graphs directly from your table data to visualize your information.
Conclusion
Adding and subtracting tables in WPS Office is a straightforward process that can greatly enhance your data management and analysis capabilities. By following the steps outlined in this article, you can efficiently organize and manipulate your data, making your work more productive and effective. Whether you are a beginner or an experienced user, WPS Office's spreadsheet tools offer a robust set of features to meet your needs.











