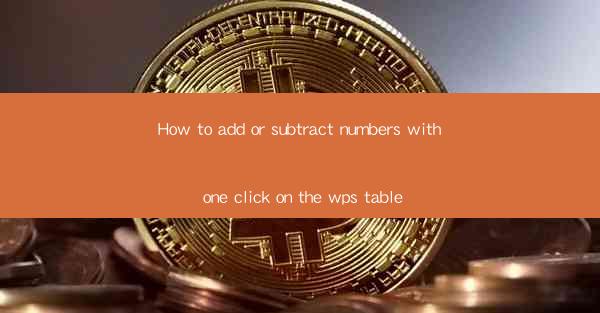
How to Add or Subtract Numbers with One Click on the WPS Table: A Comprehensive Guide
In today's digital age, efficiency and convenience are paramount in our daily tasks. One such task is the addition or subtraction of numbers, which can be a time-consuming process if done manually. WPS Table, a popular spreadsheet software, offers a feature that allows users to add or subtract numbers with a single click. This article aims to provide a comprehensive guide on how to utilize this feature, highlighting its benefits and practical applications.
Understanding the WPS Table Interface
Before diving into the specifics of adding or subtracting numbers with one click, it's essential to familiarize yourself with the WPS Table interface. WPS Table is designed with a user-friendly interface that resembles Microsoft Excel, making it easy for users to navigate. The main components include the ribbon, formula bar, and worksheet.
Identifying the Cells for Addition or Subtraction
The first step in adding or subtracting numbers is to identify the cells where you want to perform these operations. Cells are the individual boxes within the worksheet, and each cell is identified by a unique combination of a column letter and a row number. For example, cell A1 refers to the intersection of column A and row 1.
Using the AutoSum Feature
WPS Table's AutoSum feature is a powerful tool for adding or subtracting numbers. To use this feature, follow these steps:
1. Select the range of cells that contain the numbers you want to add or subtract.
2. Click on the AutoSum button in the ribbon, which is represented by the Σ symbol.
3. A drop-down menu will appear. Choose the appropriate function (Add or Subtract) based on your requirement.
4. The formula will be automatically inserted into the cell where you clicked the AutoSum button.
Utilizing the Formula Bar
The formula bar is a valuable tool for adding or subtracting numbers in WPS Table. It allows you to enter and edit formulas directly. To use the formula bar for addition or subtraction:
1. Click on the cell where you want the result to appear.
2. Type the formula using the appropriate operators (+ for addition and - for subtraction).
3. Press Enter to calculate the result.
Applying Functions for Advanced Calculations
In addition to basic addition and subtraction, WPS Table offers a variety of functions that can be used for more complex calculations. Some of the commonly used functions include SUM, AVERAGE, MIN, and MAX. To apply a function:
1. Click on the cell where you want the result to appear.
2. Type the function name followed by an opening parenthesis.
3. Enter the range of cells you want to include in the calculation.
4. Close the parenthesis and press Enter.
Customizing the Format of the Results
Once you have added or subtracted numbers in WPS Table, you may want to customize the format of the results. WPS Table offers various formatting options, such as number formats, font styles, and cell borders. To format the results:
1. Select the cell or range of cells you want to format.
2. Click on the Home tab in the ribbon.
3. Choose the desired formatting options from the available tools.
Conclusion
In conclusion, adding or subtracting numbers with one click in WPS Table is a straightforward and efficient process. By understanding the interface, identifying the cells, utilizing the AutoSum feature, and applying functions, users can perform calculations quickly and accurately. This guide has provided a comprehensive overview of the process, highlighting the benefits and practical applications of this feature. As technology continues to evolve, it's essential to stay updated with the latest tools and techniques to enhance productivity in our daily tasks.











