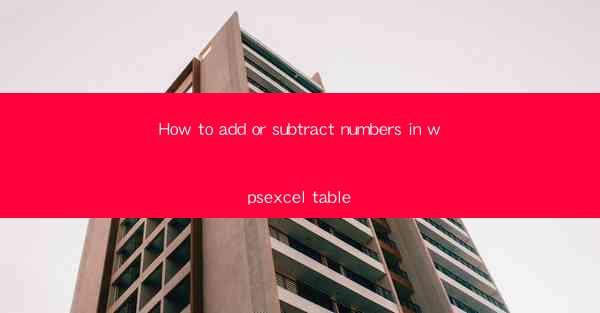
How to Add or Subtract Numbers in WPS Excel Table
Excel is a powerful tool for organizing and analyzing data. Whether you are a student, a professional, or a business owner, Excel can help you manage your numbers efficiently. In this article, we will guide you through the process of adding or subtracting numbers in a WPS Excel table. We will cover various aspects, from the basics to advanced techniques, to ensure that you can handle your numerical data with ease.
Understanding the Basics of WPS Excel
Before diving into the specifics of adding or subtracting numbers, it is essential to have a basic understanding of WPS Excel. WPS Excel is a spreadsheet program that allows you to create, edit, and analyze data. It is similar to Microsoft Excel and offers many of the same features. Here are some key concepts to familiarize yourself with:
- Cells: The smallest unit in an Excel table, where data is stored.
- Rows and Columns: Organized in a grid, rows run horizontally, and columns run vertically.
- Formulas: Used to perform calculations on data within cells.
- Functions: Predefined formulas that perform specific calculations.
Adding Numbers in WPS Excel
Adding numbers in WPS Excel is a straightforward process. You can use the SUM function or simply enter the numbers directly into a cell. Here are the steps to add numbers in an Excel table:
1. Open your WPS Excel file and navigate to the table where you want to add numbers.
2. Select the cell where you want the result to appear. This can be an empty cell or a cell with existing data.
3. Enter the formula to add the numbers. For example, if you want to add numbers in cells A1 and B1, you would enter `=A1+B1` in the selected cell.
4. Press Enter to see the result. The sum of the numbers in A1 and B1 will appear in the selected cell.
Subtracting Numbers in WPS Excel
Subtracting numbers in WPS Excel is similar to adding numbers, but with a slight twist. You can use the MINUS function or simply enter the numbers with a minus sign. Here's how to subtract numbers in an Excel table:
1. Open your WPS Excel file and navigate to the table where you want to subtract numbers.
2. Select the cell where you want the result to appear. This can be an empty cell or a cell with existing data.
3. Enter the formula to subtract the numbers. For example, if you want to subtract the number in cell B1 from the number in cell A1, you would enter `=A1-B1` in the selected cell.
4. Press Enter to see the result. The difference between the numbers in A1 and B1 will appear in the selected cell.
Using Functions for Advanced Calculations
WPS Excel offers a wide range of functions that can help you perform complex calculations. Here are some commonly used functions for adding and subtracting numbers:
- SUM: Adds all the numbers in a range of cells.
- AVERAGE: Calculates the average of a range of numbers.
- MAX: Finds the maximum value in a range of cells.
- MIN: Finds the minimum value in a range of cells.
To use these functions, follow these steps:
1. Select the cell where you want the result to appear.
2. Enter the function name followed by the range of cells you want to calculate. For example, to find the sum of numbers in cells A1 to A10, you would enter `=SUM(A1:A10)` in the selected cell.
3. Press Enter to see the result.
Handling Errors in Excel Formulas
When working with formulas in Excel, you may encounter errors. Here are some common errors and how to handle them:
- DIV/0!: This error occurs when you divide by zero. To fix it, check the formula and ensure that you are not dividing by zero.
- VALUE!: This error occurs when you use an incorrect data type in a formula. To fix it, ensure that you are using the correct data type, such as numbers or text.
- REF!: This error occurs when you delete a cell or range that is referenced in a formula. To fix it, re-enter the formula with the correct cell references.
Formatting Your Data
Once you have added or subtracted numbers in your WPS Excel table, you may want to format your data for better readability. Here are some formatting options:
- Number Formatting: Change the number of decimal places, add a currency symbol, or use a percentage format.
- Conditional Formatting: Highlight cells based on specific criteria, such as values above or below a certain threshold.
- Text Formatting: Change the font, color, or alignment of text in your cells.
Using Excel Templates
WPS Excel offers a variety of templates that can help you get started with your data. These templates are pre-designed and include formulas, charts, and formatting options. To use a template:
1. Open WPS Excel and click on the File menu.
2. Select New and choose a template from the available options.
3. Customize the template to fit your needs by adding or removing data, changing formulas, and formatting the table.
Collaborating with Others
WPS Excel allows you to collaborate with others on your data. You can share your Excel file with colleagues, friends, or family members and allow them to view or edit the file. Here's how to collaborate:
1. Open your WPS Excel file and click on the File menu.
2. Select Share and choose the desired sharing options, such as allowing others to view or edit the file.
3. Enter the email addresses of the people you want to share the file with and click Send.\
Conclusion
Adding and subtracting numbers in a WPS Excel table is a fundamental skill that can help you manage your data efficiently. By following the steps outlined in this article, you can master the basics and move on to more advanced techniques. Whether you are a student, a professional, or a business owner, WPS Excel can help you organize and analyze your data like a pro.











