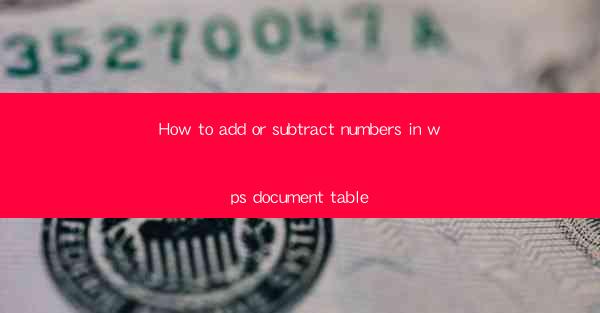
How to Add or Subtract Numbers in WPS Document Table
In today's digital age, WPS Office has become a popular choice for creating and managing documents. One of the most common tasks in document creation is performing mathematical operations, such as adding or subtracting numbers. This article will guide you through the process of adding or subtracting numbers in a WPS document table. We will cover various aspects, including selecting the correct cells, using formulas, and formatting the results.
Understanding the WPS Document Table Interface
Before we dive into adding or subtracting numbers, it's essential to familiarize yourself with the WPS document table interface. The table consists of rows and columns, and each cell represents a unique intersection of a row and a column. To access the table features, you need to click on the Table tab in the ribbon menu.
Table Layout and Cell Selection
The table layout is crucial for understanding how cells are organized. Cells are numbered and lettered, with the top-left cell being cell A1. To select a cell, simply click on it. You can also select multiple cells by clicking and dragging the mouse or using keyboard shortcuts.
Table Properties
The Table Properties dialog box allows you to customize the appearance and behavior of your table. You can adjust the row height, column width, and cell borders. Additionally, you can set the table style, which includes font, color, and background.
Inserting and Deleting Cells
To insert a new cell, row, or column, click on the Insert button in the Table tab. Similarly, you can delete cells, rows, or columns by clicking on the Delete button. It's important to note that deleting cells can affect the formulas in your table, so be cautious when making changes.
Adding Numbers in a WPS Document Table
Adding numbers in a WPS document table is straightforward. You can use formulas or enter the numbers directly into the cells. Let's explore both methods.
Using Formulas
Formulas are a powerful tool for performing calculations in a table. To add numbers using a formula, follow these steps:
1. Select the cell where you want the result to appear.
2. Type the formula using the + operator, followed by the cell references of the numbers you want to add.
3. Press Enter to display the result.
For example, to add the numbers in cells A1 and B1, you would enter the formula =A1+B1 in the cell where you want the result.
Entering Numbers Directly
If you prefer not to use formulas, you can enter the numbers directly into the cells. Simply click on the cell where you want to enter the number and type it. You can also copy and paste numbers from other sources, such as a calculator or another document.
Formatting the Results
After adding numbers, you may want to format the results to make them more readable. You can adjust the font, color, and background of the cell containing the result. Additionally, you can use cell borders and shading to highlight the cell.
Subtracting Numbers in a WPS Document Table
Subtracting numbers in a WPS document table is similar to adding numbers. You can use formulas or enter the numbers directly into the cells.
Using Formulas
To subtract numbers using a formula, follow these steps:
1. Select the cell where you want the result to appear.
2. Type the formula using the - operator, followed by the cell references of the numbers you want to subtract.
3. Press Enter to display the result.
For example, to subtract the number in cell B1 from the number in cell A1, you would enter the formula =A1-B1 in the cell where you want the result.
Entering Numbers Directly
Entering numbers directly into the cells is the simplest way to subtract numbers. Simply click on the cell where you want to enter the number and type it. You can also copy and paste numbers from other sources.
Formatting the Results
Formatting the results is similar to adding numbers. You can adjust the font, color, and background of the cell containing the result. Additionally, you can use cell borders and shading to highlight the cell.
Handling Errors in Formulas
When working with formulas, you may encounter errors. Understanding these errors and how to resolve them is crucial for maintaining the accuracy of your table.
Common Errors
The most common errors in formulas are:
- DIV/0!: This error occurs when you divide by zero.
- VALUE!: This error occurs when you use an incorrect data type in a formula.
- REF!: This error occurs when you delete a cell that is referenced in a formula.
Resolving Errors
To resolve errors, follow these steps:
1. Identify the error message.
2. Review the formula to ensure that the cell references are correct and that the data types are appropriate.
3. Make the necessary corrections and press Enter to update the formula.
Using Functions in Formulas
Functions are a powerful feature of WPS document tables that allow you to perform complex calculations. Let's explore some common functions and how to use them in formulas.
Sum Function
The SUM function is used to add a range of numbers. To use the SUM function, follow these steps:
1. Select the cell where you want the result to appear.
2. Type the formula =SUM(range).
3. Replace range with the cell references of the numbers you want to add.
For example, to add the numbers in cells A1 through A5, you would enter the formula =SUM(A1:A5).
Average Function
The AVERAGE function is used to calculate the average of a range of numbers. To use the AVERAGE function, follow these steps:
1. Select the cell where you want the result to appear.
2. Type the formula =AVERAGE(range).
3. Replace range with the cell references of the numbers you want to average.
For example, to calculate the average of the numbers in cells A1 through A5, you would enter the formula =AVERAGE(A1:A5).
Count Function
The COUNT function is used to count the number of cells in a range that contain numbers. To use the COUNT function, follow these steps:
1. Select the cell where you want the result to appear.
2. Type the formula =COUNT(range).
3. Replace range with the cell references of the cells you want to count.
For example, to count the number of cells in cells A1 through A5 that contain numbers, you would enter the formula =COUNT(A1:A5).
Conclusion
Adding and subtracting numbers in a WPS document table is a fundamental skill that can help you organize and analyze data effectively. By understanding the table interface, using formulas and functions, and formatting the results, you can create accurate and visually appealing tables. Remember to handle errors and experiment with different functions to enhance your table's capabilities. With practice, you'll become proficient in using WPS document tables for a wide range of applications.











