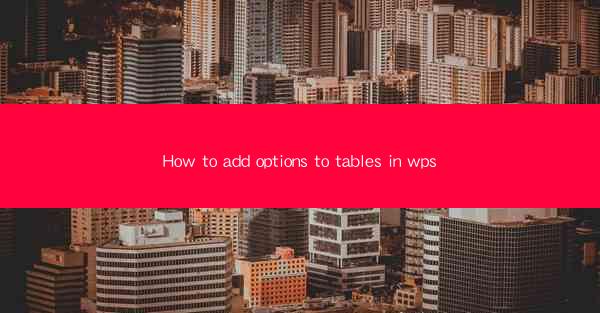
Unlocking the Potential of WPS Tables: A Journey into Customization
In the digital age, the ability to manipulate and enhance documents is a powerful tool. WPS, a versatile office suite, offers a range of functionalities that can transform your tables from mere data containers into dynamic, interactive tools. But how do you add options to these tables? Prepare to embark on a journey that will unlock the true potential of WPS tables and elevate your document game.
Understanding the Basics: What are Options in WPS Tables?
Before we delve into the nitty-gritty of adding options, let's clarify what we mean by options. In the context of WPS tables, options refer to additional features, functionalities, or elements that can be integrated into your tables to enhance user interaction and data presentation. These can include dropdown menus, checkboxes, formulas, and more.
The Power of Dropdown Menus: A Gateway to Interactive Tables
One of the most popular options in WPS tables is the dropdown menu. Imagine a scenario where you have a table with a list of countries, and you want users to select a country from a dropdown menu instead of typing it out. This not only saves time but also reduces errors. Here's how you can add a dropdown menu to your WPS table:
1. Select the cell or range of cells where you want the dropdown menu to appear.
2. Go to the Data tab in the ribbon.
3. Click on Data Validation in the Data Tools group.
4. In the Data Validation dialog box, select List from the Allow dropdown menu.
5. Enter the list of options you want to appear in the dropdown menu.
6. Click OK to apply the changes.
Voilà! Your table now has a dropdown menu that enhances user experience and data integrity.
Checkbox Magic: Making Your Tables More Engaging
Checkboxes are another fantastic way to add interactivity to your WPS tables. They are particularly useful when you need users to indicate their preferences or select multiple options from a list. Here's how to add checkboxes to your table:
1. Select the cell or range of cells where you want the checkboxes to appear.
2. Go to the Insert tab in the ribbon.
3. Click on Checkbox in the Symbols group.
4. The checkboxes will be inserted into your table.
Now, users can interact with your table by checking or unchecking the boxes, making it a more engaging and interactive document.
Formulas: The Heart of Dynamic Tables
WPS tables are not just about data presentation; they are also about data manipulation. Formulas are the backbone of dynamic tables, allowing you to perform calculations, analyze data, and generate insights. Here's how to add a formula to your WPS table:
1. Select the cell where you want the result of the formula to appear.
2. Go to the Formulas tab in the ribbon.
3. Choose the appropriate formula from the list of functions.
4. Enter the data range or cell references you want to include in the formula.
5. Press Enter to apply the formula.
Now, your table will automatically update the result whenever the data in the referenced cells changes.
Customizing Your Tables: A Personal Touch
Once you have added options to your WPS tables, you can further customize them to match your style and preferences. Here are a few tips:
- Apply conditional formatting to highlight specific data based on certain criteria.
- Use different font styles, sizes, and colors to make your tables visually appealing.
- Add borders and shading to create a professional look.
Conclusion: The Future of Tables is Interactive
As we move forward, the landscape of document creation is evolving. Interactive tables, powered by options like dropdown menus, checkboxes, and formulas, are becoming the norm. By mastering these features in WPS, you can create documents that not only present data but also engage users and drive action.
So, are you ready to transform your WPS tables into dynamic, interactive tools? Embrace the journey of customization and watch your documents come to life. The future of tables is interactive, and WPS is your gateway to this exciting new world.











