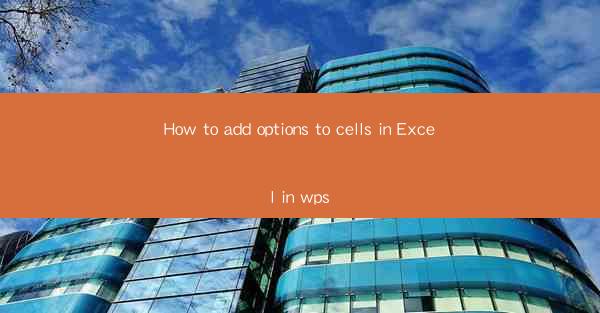
How to Add Options to Cells in Excel in WPS: A Comprehensive Guide
Are you tired of manually entering data into Excel cells in WPS? Do you want to streamline your workflow and save time? Look no further! In this article, we will explore how to add options to cells in Excel in WPS, making your data entry process more efficient and user-friendly. Whether you are a beginner or an experienced user, this guide will help you unlock the full potential of WPS Excel.
Table of Contents
1. Introduction to Adding Options to Cells in Excel in WPS
2. Understanding the Data Validation Feature
3. Creating Drop-Down Lists for Cell Options
4. Customizing Cell Options with Data Validation
5. Using Cell Options for Data Consistency
6. Tips and Tricks for Efficient Data Entry
Introduction to Adding Options to Cells in Excel in WPS
Adding options to cells in Excel in WPS is a game-changer for anyone who works with large datasets or needs to ensure data consistency. By utilizing the data validation feature, you can create drop-down lists that restrict users to select only predefined options. This not only saves time but also reduces errors and ensures that your data remains accurate and consistent.
Understanding the Data Validation Feature
The data validation feature in Excel in WPS is a powerful tool that allows you to control the type of data entered into a cell. It can be used to create drop-down lists, set specific formats, and even restrict the range of values allowed. Understanding how to use data validation is the first step towards mastering the art of adding options to cells.
1. Accessing Data Validation
To access the data validation feature, select the cell or range of cells where you want to add options. Then, go to the Data tab in the ribbon and click on Data Validation.\
2. Setting Validation Criteria
Once the data validation dialog box appears, you can set the validation criteria. For example, you can specify that only certain values are allowed, or you can create a custom formula to determine the valid options.
3. Creating Drop-Down Lists
To create a drop-down list, select the List option in the Allow dropdown menu. Then, enter the options you want to include in the list, separated by commas.
Creating Drop-Down Lists for Cell Options
Creating drop-down lists is one of the most common uses of cell options in Excel in WPS. It allows users to select from a predefined set of options, making data entry faster and more accurate.
1. Selecting the Cell or Range
Start by selecting the cell or range of cells where you want to create the drop-down list.
2. Setting Data Validation
Go to the Data tab and click on Data Validation. In the dialog box, select the List option and enter the options you want to include in the list.
3. Customizing the List
You can customize the appearance of the drop-down list by adjusting the settings in the Input Message and Error Alert tabs.
Customizing Cell Options with Data Validation
Data validation allows you to customize cell options beyond just creating drop-down lists. You can set specific formats, restrict the range of values, and even create complex validation rules.
1. Setting Specific Formats
In the data validation dialog box, you can set specific formats for the data entered into the cell. For example, you can restrict the cell to accept only numbers or dates.
2. Restricting the Range of Values
You can restrict the range of values allowed in a cell by using the Between or Equal to options in the data validation dialog box.
3. Creating Complex Validation Rules
For more advanced users, you can create complex validation rules using formulas. This allows you to control the data entered into the cell based on various conditions.
Using Cell Options for Data Consistency
One of the main benefits of adding options to cells in Excel in WPS is ensuring data consistency. By restricting the options available to users, you can prevent errors and ensure that your data remains accurate and consistent.
1. Reducing Errors
When users are limited to selecting from a predefined set of options, the chances of entering incorrect data are significantly reduced.
2. Ensuring Data Accuracy
By using cell options, you can ensure that the data entered into your Excel workbook is accurate and consistent.
3. Streamlining Data Entry
Cell options make data entry faster and more efficient, as users can simply select the desired option from a drop-down list rather than typing it manually.
Tips and Tricks for Efficient Data Entry
To make the most of cell options in Excel in WPS, here are some tips and tricks for efficient data entry:
1. Use Shortcuts
Learn keyboard shortcuts to speed up your data entry process. For example, pressing Ctrl+C to copy and Ctrl+V to paste can save you time.
2. Create Custom Lists
Create custom lists of options that you frequently use. This will save you time when creating drop-down lists in your Excel workbook.
3. Use Validation Rules
Take advantage of the various validation rules available in data validation to ensure that your data remains consistent and accurate.
In conclusion, adding options to cells in Excel in WPS is a powerful feature that can greatly improve your data entry process. By utilizing the data validation feature, you can create drop-down lists, customize cell options, and ensure data consistency. Follow this comprehensive guide to unlock the full potential of cell options in Excel in WPS and streamline your workflow today!











