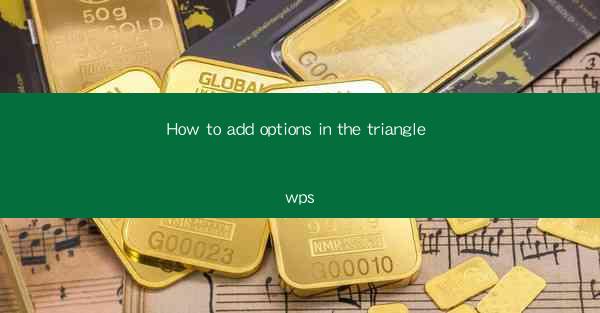
How to Add Options in the Triangle WPS
In the world of productivity software, WPS (Writer, Presentation, and Spreadsheet) stands out as a versatile and powerful tool. One of its many features is the ability to add options in the triangle, which can greatly enhance the functionality and appearance of your documents. Whether you are creating a presentation, a spreadsheet, or a word document, understanding how to add options in the triangle can elevate your work to new heights. In this article, we will explore various aspects of adding options in the triangle, providing you with a comprehensive guide to make the most out of this feature.
Understanding the Triangle in WPS
Before diving into the details of adding options in the triangle, it is crucial to understand what the triangle represents in WPS. The triangle, also known as the context menu, is a small arrow located at the bottom-right corner of most WPS elements. When you click on it, a dropdown menu appears, offering a range of options to customize and manipulate the selected element.
Accessing the Triangle
To access the triangle in WPS, simply click on the element you want to modify. Whether it is a text box, image, shape, or any other object, the triangle will be present at the bottom-right corner. This intuitive design ensures that you can easily access the options you need without navigating through complex menus.
Understanding the Dropdown Menu
Once you click on the triangle, a dropdown menu will appear, showcasing a variety of options. These options are categorized into different sections, such as Format, Insert, Animation, and more. Each section contains specific commands that allow you to customize the selected element in various ways.
Format Options
The Format section of the triangle menu provides a range of options to modify the appearance of the selected element. You can adjust the font style, size, color, and alignment. Additionally, you can apply various formatting effects, such as bold, italic, underline, and strikethrough. This section is particularly useful when working with text elements, as it allows you to easily customize their appearance.
Insert Options
The Insert section of the triangle menu offers a variety of options to add new elements to your document. You can insert images, shapes, tables, charts, and more. This section is particularly useful when you want to enhance the visual appeal of your document or present complex data in a more engaging manner.
Animation Options
If you are working on a presentation, the Animation section of the triangle menu is a game-changer. It allows you to add various animation effects to your slides, making them more dynamic and engaging. You can choose from a wide range of animation styles, such as fade-in, fade-out, fly-in, and more. Additionally, you can adjust the duration and timing of the animations to create a seamless and professional presentation.
Adding Options in the Triangle for Different Elements
Now that we have a basic understanding of the triangle and its dropdown menu, let's explore how to add options in the triangle for different elements in WPS.
Text Elements
When working with text elements, the triangle menu offers a variety of options to customize their appearance. You can adjust the font style, size, color, and alignment. Additionally, you can add bullet points, numbering, and other formatting effects to make your text more visually appealing.
Image Elements
Images are a powerful way to convey information and enhance the visual appeal of your document. The triangle menu provides options to resize, crop, and rotate images. You can also add borders, shadows, and other effects to make your images stand out.
Shape Elements
Shapes are versatile elements that can be used to create various designs and layouts. The triangle menu offers options to modify the shape's size, color, and fill. You can also add lines, arrows, and other elements to create complex designs.
Table Elements
Tables are essential for organizing and presenting data in a structured manner. The triangle menu provides options to adjust the table's layout, such as adding or removing rows and columns. You can also customize the table's style, including font, color, and borders.
Chart Elements
Charts are a great way to visualize data and make it more understandable. The triangle menu offers options to modify the chart's type, style, and layout. You can also add data labels, legends, and other elements to enhance the chart's readability.
Customizing the Triangle Menu
While the default triangle menu in WPS offers a wide range of options, you can further customize it to suit your specific needs.
Personalizing the Menu
WPS allows you to personalize the triangle menu by adding or removing options. To do this, simply right-click on the triangle and select Customize Menu. From there, you can add or remove commands based on your preferences.
Creating Keyboard Shortcuts
Another way to customize the triangle menu is by creating keyboard shortcuts for your frequently used commands. This can greatly enhance your productivity by allowing you to access your favorite options with a single keystroke.
Using Templates
WPS provides a variety of templates that come with pre-defined options in the triangle menu. By using these templates, you can quickly create professional-looking documents without having to customize the menu manually.
Best Practices for Using the Triangle Menu
To make the most out of the triangle menu in WPS, it is essential to follow some best practices.
Organize Your Menu
Keep your triangle menu organized by grouping similar commands together. This will make it easier to find the options you need without searching through a cluttered menu.
Utilize Keyboard Shortcuts
Take advantage of keyboard shortcuts to access your favorite options quickly. This will save you time and improve your overall productivity.
Experiment with Different Options
Don't be afraid to experiment with different options in the triangle menu. You may discover new features and functionalities that can enhance your documents.
Stay Updated
Keep an eye on the latest updates and features of WPS. This will ensure that you are always using the most up-to-date options in the triangle menu.
Conclusion
Adding options in the triangle menu of WPS is a powerful feature that can greatly enhance the functionality and appearance of your documents. By understanding the various aspects of the triangle menu and following best practices, you can create professional-looking documents with ease. So, go ahead and explore the triangle menu in WPS and unlock its full potential!











