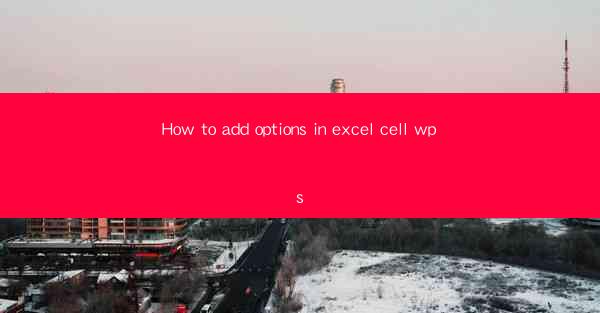
How to Add Options in Excel Cell WPS: A Comprehensive Guide
Excel is a powerful tool that is widely used for data analysis, financial modeling, and various other purposes. One of the most common tasks in Excel is adding options in cells, which can greatly enhance the functionality and usability of your spreadsheets. In this article, we will explore how to add options in Excel cell WPS, providing you with a comprehensive guide to make the most out of this feature.
1. Introduction to Adding Options in Excel Cell WPS
Adding options in Excel cell WPS refers to the process of creating a dropdown list or a pick list within a cell. This allows users to select a value from a predefined set of options instead of manually typing it. It is particularly useful when dealing with repetitive data entry, as it reduces errors and improves efficiency. In this section, we will introduce the concept of adding options in Excel cell WPS and provide a brief overview of its benefits.
2. Detailed Explanation of Adding Options in Excel Cell WPS
2.1 Understanding the Concept
To add options in Excel cell WPS, you need to utilize the Data Validation feature. This feature allows you to define rules and criteria for data entry, ensuring that only valid values are accepted. By creating a dropdown list, you can restrict the user's input to a specific set of options, making data entry more efficient and accurate.
2.2 Creating a Dropdown List
To create a dropdown list in Excel cell WPS, follow these steps:
1. Select the cell where you want to add the dropdown list.
2. Go to the Data tab in the ribbon.
3. Click on Data Validation in the Data Tools group.
4. In the Data Validation dialog box, go to the Settings tab.
5. Check the List option under Allow.\
6. Enter the options you want to include in the dropdown list, separating them with commas.
7. Click OK to apply the changes.
2.3 Customizing the Dropdown List
Once you have created a dropdown list, you can customize it further to meet your specific requirements. Here are some customization options:
1. Sorting: You can sort the options in ascending or descending order by clicking on the Sort Order button in the Data Validation dialog box.
2. Input Message: You can display an input message when the cell is selected, providing instructions or information about the available options.
3. Error Alert: You can set up an error alert to notify users if they enter an invalid value.
2.4 Using Named Ranges
Named ranges can be used to simplify the process of adding options in Excel cell WPS. By creating a named range that contains the options, you can easily reference it in the Data Validation dialog box. This saves time and reduces the chances of errors.
2.5 Dynamic Dropdown Lists
Dynamic dropdown lists are useful when the options in the list change frequently. By using a formula or a named range that updates automatically, you can create a dynamic dropdown list that reflects the latest data.
2.6 Adding Options from Another Sheet
You can also add options from another sheet in your workbook. This is particularly useful when you have a large dataset or when the options are stored in a separate sheet for better organization.
2.7 Adding Images to Options
Excel cell WPS allows you to add images to the options in a dropdown list. This can make the list more visually appealing and user-friendly.
2.8 Limiting the Number of Selections
You can restrict users from selecting multiple options in a dropdown list by enabling the Allow option to Single Selection.\
2.9 Adding Validation Criteria
In addition to adding options, you can also set up validation criteria to ensure that only specific values are accepted. This can be useful when you have specific requirements or constraints for your data.
2.10 Combining Dropdown Lists with Other Functions
Dropdown lists can be combined with other Excel functions and formulas to perform complex calculations or generate dynamic charts and graphs.
3. Conclusion
Adding options in Excel cell WPS is a valuable feature that can greatly enhance the functionality and usability of your spreadsheets. By following the steps outlined in this article, you can create dropdown lists, customize them, and make the most out of this powerful feature. Whether you are dealing with repetitive data entry or creating complex models, adding options in Excel cell WPS can help you achieve your goals more efficiently and accurately.











