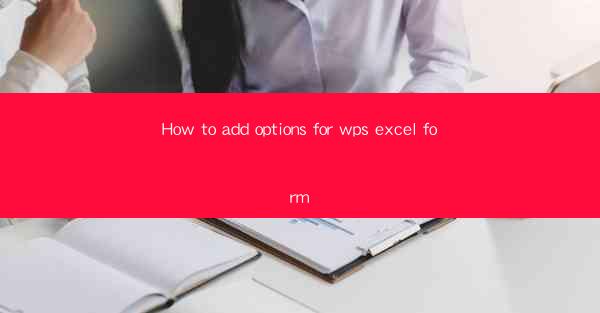
This article provides a comprehensive guide on how to add options for WPS Excel forms. It covers various aspects such as selecting the appropriate form, customizing options, using data validation, integrating with other functions, troubleshooting common issues, and best practices for form design. By following the detailed steps and tips outlined in this article, users can effectively enhance their WPS Excel forms to meet their specific needs.
Introduction to Adding Options for WPS Excel Form
WPS Excel is a powerful spreadsheet software that offers a wide range of features for data management and analysis. One of its notable functionalities is the ability to create forms, which allow users to collect and organize data efficiently. Adding options to these forms is crucial for ensuring that the data collected is accurate and relevant. This article will delve into the process of adding options for WPS Excel forms, covering key aspects to help users create effective and user-friendly forms.
Selecting the Right Form
The first step in adding options to a WPS Excel form is to select the appropriate form. Here are some considerations to keep in mind:
- Identify the Purpose: Determine the specific purpose of the form. Is it for data collection, survey responses, or inputting information? The purpose will guide the design and options you choose.
- Choose the Right Type: WPS Excel offers various form types, such as text boxes, drop-down lists, check boxes, and date pickers. Select the type that best suits the data you need to collect.
- Consider User Experience: Ensure that the form is easy to navigate and understand. Avoid cluttering the form with too many options, as this can overwhelm users.
Customizing Options
Customizing the options in your WPS Excel form is essential for creating a user-friendly interface. Here are some tips for customization:
- Labeling: Clearly label each option to guide users. Use descriptive and concise text that makes it easy for users to understand what each option represents.
- Formatting: Apply consistent formatting to all options. This includes font size, color, and alignment. A well-formatted form enhances readability and professionalism.
- Conditional Formatting: Use conditional formatting to highlight certain options or to provide immediate feedback based on user input. This can help users identify errors or make informed decisions.
Using Data Validation
Data validation is a crucial feature in WPS Excel that ensures the accuracy and integrity of the data collected. Here's how to use it effectively:
- Set Validation Rules: Define the rules that the user's input must adhere to. For example, you can set a rule to only allow numeric input or to restrict the input to a specific date range.
- Error Alerts: Configure error alerts to notify users when they enter invalid data. This can be done through pop-up messages or by displaying error messages in the cell itself.
- Data Validation Lists: Utilize data validation lists to restrict user input to a predefined set of options. This is particularly useful for drop-down lists and check boxes.
Integrating with Other Functions
WPS Excel offers various functions and features that can be integrated with forms to enhance their functionality:
- Formulas: Use formulas to perform calculations or derive additional information based on user input. This can be particularly useful for financial or statistical data.
- Charts: Insert charts to visualize the data collected through the form. This can help users understand trends and patterns in the data.
- Macros: Record macros to automate repetitive tasks within the form. This can save time and reduce the likelihood of errors.
Troubleshooting Common Issues
Despite careful planning, users may encounter issues while adding options to their WPS Excel forms. Here are some common problems and their solutions:
- Validation Errors: If users are encountering validation errors, double-check the rules and ensure that they are correctly applied.
- Form Not Responding: If the form is not responding to user input, check for any hidden errors or conflicts with other formulas or functions.
- Formatting Issues: If the form's formatting is not displaying as expected, review the formatting settings and ensure consistency across all options.
Best Practices for Form Design
To create effective WPS Excel forms, it's important to follow best practices for form design:
- Keep it Simple: Avoid overcomplicating the form. Only include the necessary options and keep the layout clean and organized.
- User Testing: Test the form with actual users to gather feedback and make necessary adjustments. This ensures that the form meets the needs of your target audience.
- Accessibility: Ensure that the form is accessible to all users, including those with disabilities. This includes using high-contrast colors, providing alternative text for images, and ensuring keyboard navigation.
Conclusion
Adding options to WPS Excel forms is a vital step in creating effective data collection tools. By following the detailed steps and best practices outlined in this article, users can enhance their forms to be more user-friendly, accurate, and efficient. Whether for personal or professional use, mastering the art of adding options to WPS Excel forms can significantly improve data management and analysis capabilities.











