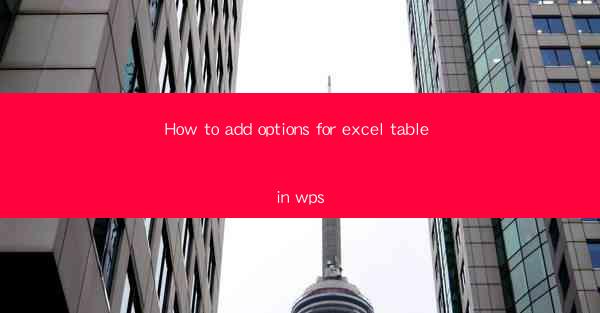
Introduction to Adding Options for Excel Tables in WPS
In WPS, a popular office suite, adding options to Excel tables can greatly enhance the functionality and usability of your spreadsheets. Whether you are creating a simple budget or a complex data analysis, customizing your tables can make the process more efficient. This article will guide you through the steps to add various options to your Excel tables in WPS.
Understanding Excel Tables in WPS
Before diving into the options, it's important to understand what an Excel table is. In WPS, a table is a collection of related data organized in rows and columns. It allows for easier data manipulation, formatting, and analysis. Unlike regular ranges, tables automatically expand when new data is added and maintain relationships between data points.
Creating a Table in WPS
To start adding options to a table, you first need to create one. Here's how to do it:
1. Open WPS and select the Sheet tab.
2. Click on the Insert button and choose Table from the dropdown menu.
3. Select the range of cells where you want your table to be.
4. Click OK to create the table.
Formatting Your Table
Once your table is created, you can apply various formatting options to make it more visually appealing and user-friendly:
1. Row and Column Styles: Use the Table Styles option to apply predefined styles to your table.
2. Conditional Formatting: Highlight specific data based on conditions you set.
3. Background Color: Change the background color of your table to match your theme or preferences.
Adding Calculated Columns
One of the powerful features of Excel tables is the ability to add calculated columns. These columns automatically calculate values based on other data in the table:
1. Select the table: Click on any cell within the table.
2. Go to the Table Tools tab: This tab will appear when you select a table.
3. Click on Insert Column: This will add a new column to the right of your selected cell.
4. Enter the formula: Use the formula bar to enter the formula for your calculated column.
Sorting and Filtering Data
Sorting and filtering data are essential for data analysis. WPS Excel tables make it easy to sort and filter your data:
1. Sorting: Click on the column header you want to sort by, then choose Sort A to Z or Sort Z to A from the dropdown menu.
2. Filtering: Click on the filter icon in the column header to display a filter menu. You can then select specific values to filter your data.
Using Data Validation
Data validation ensures that the data entered into your table meets specific criteria. This is particularly useful for maintaining data integrity:
1. Select the table: Click on any cell within the table.
2. Go to the Table Tools tab.
3. Click on Data Validation: This will open the Data Validation dialog box.
4. Set your criteria: Choose the type of validation you want (e.g., whole numbers, dates, or custom formulas) and set the criteria.
Conclusion
Adding options to Excel tables in WPS can significantly improve your spreadsheet's functionality and user experience. By following the steps outlined in this article, you can create well-organized, visually appealing, and easy-to-analyze tables. Whether you are a beginner or an advanced user, customizing your tables in WPS will help you work more efficiently with your data.











