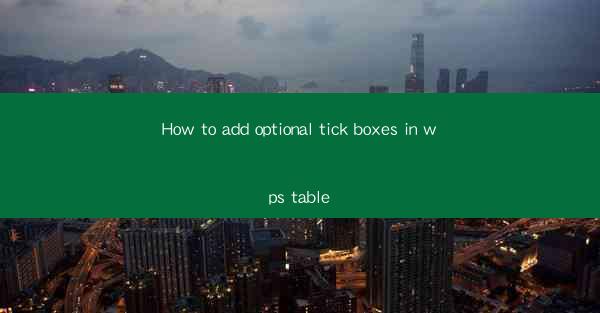
Introduction to Adding Optional Tick Boxes in WPS Table
WPS Table is a versatile and user-friendly spreadsheet software that offers a range of features to enhance your document management. One such feature is the ability to add optional tick boxes to your tables. These tick boxes can be used to indicate selections, preferences, or any other binary choices. In this article, we will guide you through the process of adding optional tick boxes in WPS Table.
Understanding the Purpose of Tick Boxes
Before diving into the technical aspects of adding tick boxes, it's important to understand their purpose. Tick boxes are particularly useful when you need to collect data that can be easily categorized into yes or no, true or false, or any other binary options. They are commonly used in surveys, checklists, and forms to streamline data collection and analysis.
Accessing the Tick Box Functionality
To add tick boxes in WPS Table, you first need to access the drawing tools. Here's how you can do it:
1. Open your WPS Table document.
2. Click on the Insert tab in the menu bar.
3. Look for the Drawing button and click on it.
4. A new window will open, displaying various shapes and tools.
Selecting the Tick Box Shape
In the drawing window, you will find a variety of shapes to choose from. To select the tick box, follow these steps:
1. Scroll through the shapes until you find the tick box icon.
2. Click on the tick box to select it.
3. The tick box will appear in the drawing window.
Customizing the Tick Box
Once you have selected the tick box shape, you can customize it to fit your needs. Here are some customization options:
1. Size: Click and drag the tick box to adjust its size.
2. Color: Right-click on the tick box and select Format Shape. From there, you can change the fill color, outline color, and outline thickness.
3. Position: You can move the tick box to any location within your table by clicking and dragging it.
Adding Multiple Tick Boxes
If you need to add multiple tick boxes to your table, follow these steps:
1. After customizing the first tick box, click on the Duplicate button in the drawing window.
2. This will create a copy of the tick box. You can then move and customize it as needed.
3. Repeat the process until you have the desired number of tick boxes.
Linking Tick Boxes to Cells
One of the powerful features of WPS Table is the ability to link tick boxes to cells. This allows you to automatically update the cell value based on the tick box selection. Here's how to do it:
1. Right-click on the tick box and select Format Shape.\
2. In the Shape Options tab, click on Data.\
3. Choose Link to Cell and select the cell you want to link the tick box to.
4. Click OK to save the changes.
Using Tick Boxes in Formulas
Linked tick boxes can be used in formulas to perform calculations based on the selected values. For example, if you have a tick box linked to a cell that represents a purchase, you can use a formula to calculate the total cost based on the number of purchases selected.
Conclusion
Adding optional tick boxes in WPS Table is a straightforward process that can greatly enhance the functionality of your documents. Whether you are creating a survey, checklist, or form, tick boxes can help you collect and manage data more efficiently. By following the steps outlined in this article, you can easily add and customize tick boxes to suit your needs.











