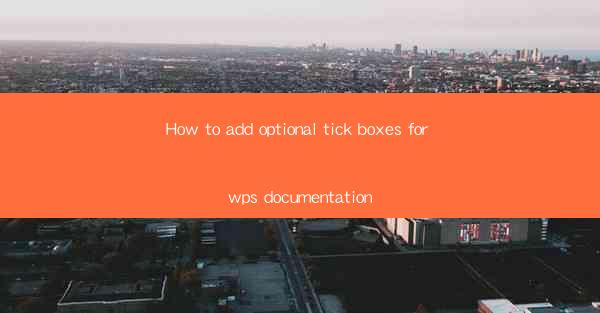
Unlocking the Power of Optional Tick Boxes: A Game-Changer for WPS Documentation
In the vast digital landscape of documentation, where clarity and organization reign supreme, the inclusion of optional tick boxes can be the secret ingredient that transforms a mundane document into an interactive masterpiece. Imagine a world where users can actively engage with your WPS documentation, marking their progress, making selections, and feeling a sense of accomplishment. This article delves into the art of adding optional tick boxes, a feature that can revolutionize the way your users interact with your WPS documents.
The Art of Engaging Users: The Role of Optional Tick Boxes
Optional tick boxes are not just a visual element; they are a tool of engagement. They allow users to interact with your documentation in a way that static text cannot. By enabling users to mark off tasks or steps as completed, you create a dynamic experience that can increase user satisfaction and retention. This interactive feature is particularly beneficial in tutorials, checklists, and step-by-step guides, where users can visually track their progress.
Why WPS Documentation Needs Optional Tick Boxes
WPS, a powerful alternative to Microsoft Office, is widely used for its versatility and affordability. However, even the most comprehensive WPS documentation can fall short if it lacks interactive elements. Optional tick boxes can bridge this gap by providing a user-friendly interface that enhances the learning and reference experience. Whether you are creating user manuals, training materials, or technical documentation, the inclusion of tick boxes can make your WPS documents more engaging and effective.
Step-by-Step Guide to Adding Optional Tick Boxes in WPS
Ready to transform your WPS documentation? Follow these simple steps to add optional tick boxes:
1. Open Your Document: Launch WPS and open the document where you want to add tick boxes.
2. Insert a Shape: Click on the Insert tab in the ribbon and select Shape. Choose a tick box shape that suits your design.
3. Customize the Shape: Once the tick box is inserted, you can customize its size, color, and style to match your document's theme.
4. Add Text: Right-click on the tick box and select Add Text. Type in the text that corresponds to the action or step you want the user to mark as completed.
5. Make It Optional: To make the tick box optional, you can add a conditional statement in your text or instructions. For example, Tick this box if you have completed the setup.
6. Save Your Document: Once you are satisfied with the layout and content, save your document. Users can now interact with the tick boxes, marking them as they progress.
The Impact of Optional Tick Boxes on User Experience
The addition of optional tick boxes can significantly enhance the user experience in several ways:
- Increased Engagement: Users are more likely to engage with a document that allows them to interact with its content.
- Improved Clarity: Tick boxes can clarify complex instructions or steps, making them easier to follow.
- Enhanced Retention: Users are more likely to remember the information they have interacted with, thanks to the tick boxes.
- Feedback Loop: Optional tick boxes can provide you with valuable feedback on which sections of your documentation are most useful or confusing.
Maximizing SEO with Optional Tick Boxes
In the age of digital documentation, search engine optimization (SEO) is crucial. By incorporating optional tick boxes into your WPS documentation, you can improve your document's SEO in several ways:
- Keyword Optimization: Use relevant keywords in your tick box text and instructions to improve searchability.
- User Engagement: Interactive elements like tick boxes can increase user engagement, which is a positive signal to search engines.
- Mobile Optimization: Ensure that your tick boxes are responsive and easily clickable on mobile devices, which is essential for mobile SEO.
Conclusion: The Future of WPS Documentation is Interactive
As technology continues to evolve, the way we create and consume documentation must adapt. Optional tick boxes are a testament to this evolution, offering a simple yet powerful way to enhance the user experience in WPS documentation. By following the steps outlined in this article, you can transform your documents into interactive guides that not only inform but also engage your users. Embrace the power of optional tick boxes, and watch as your WPS documentation becomes a beacon of clarity and engagement in the digital world.











