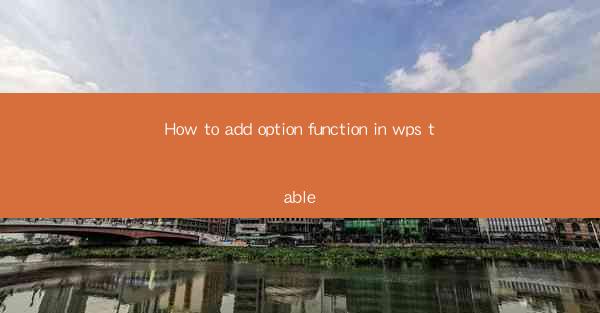
Introduction to Option Function in WPS Table
The option function in WPS Table is a powerful feature that allows users to create dropdown lists within cells. This can be particularly useful for data validation, creating forms, or organizing data in a structured manner. By adding an option function, you can ensure that users can only select predefined values, reducing errors and improving data consistency.
Accessing the Option Function
To add an option function in WPS Table, you first need to access the function. Open your WPS Table document and navigate to the Data tab in the ribbon menu. Here, you will find the Data Validation button. Click on it to open the Data Validation dialog box.
Setting Up the Data Validation
Once the Data Validation dialog box is open, you will see several options. For the option function, select List from the Allow dropdown menu. This will enable you to define a list of values that users can choose from. You can either type the values directly into the Source field or select them from a range in your table.
Entering Values for the Option Function
If you choose to type the values directly, simply enter them separated by commas in the Source field. For example, if you want to create a list of days of the week, you would enter Monday,Tuesday,Wednesday,Thursday,Friday,Saturday,Sunday. If you want to select values from a range, click on the Select Range button and choose the cells that contain the values you want to include in the dropdown list.
Customizing the Option Function
After setting the source for your option function, you can further customize it. In the Data Validation dialog box, you can specify other settings such as Ignore blank to allow users to leave the cell blank, In cell dropdown to display the dropdown list directly in the cell, and Show error alert to display an error message if the user selects an invalid value.
Applying the Option Function to Cells
Once you have configured the option function to your satisfaction, click OK to apply it to the selected cells. You can apply the option function to a single cell, multiple cells, or an entire column or row. If you want to apply it to multiple cells, simply select them before opening the Data Validation dialog box.
Testing the Option Function
After applying the option function, it's important to test it to ensure it works as expected. Enter a value in one of the cells with the option function and observe whether the dropdown list appears. Try selecting different values from the list to confirm that only the predefined values are allowed. If everything works correctly, you have successfully added an option function to your WPS Table.
Conclusion
Adding an option function in WPS Table is a straightforward process that can greatly enhance the usability and integrity of your data. By using this feature, you can create more interactive and user-friendly tables, ensuring that users can only input valid data. Whether you're creating a simple form or managing a complex database, the option function is a valuable tool in your WPS Table arsenal.











