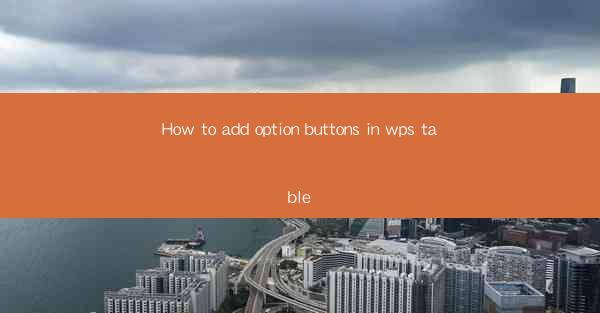
Introduction to Adding Option Buttons in WPS Table
WPS Table is a versatile and powerful spreadsheet tool that offers a range of features to enhance your data management and presentation. One such feature is the ability to add option buttons, which allow users to select from a predefined set of options. This guide will walk you through the process of adding option buttons in WPS Table, ensuring that your data entry is efficient and user-friendly.
Understanding Option Buttons in WPS Table
Option buttons, also known as radio buttons, are interactive elements that let users choose only one option from a group of mutually exclusive choices. In WPS Table, these buttons can be added to a table cell, and they can be linked to a specific cell that will display the selected value. This feature is particularly useful for surveys, forms, or any scenario where you need to collect binary data (yes/no, true/false, etc.).
Accessing the Option Button Feature
To add option buttons in WPS Table, you first need to access the feature. Open your WPS Table document and navigate to the Insert tab in the ribbon menu. Here, you will find the Option Button button, which looks like a small circle with a dot inside. Clicking on this button will enable you to insert option buttons into your table.
Inserting Option Buttons
Once you have clicked on the Option Button button, you can start inserting them into your table. Simply click on the cell where you want the option button to appear. The button will be inserted, and you can drag it to the desired size and position. Repeat this process for each option button you need to add.
Linking Option Buttons to a Value Cell
After inserting the option buttons, you need to link them to a value cell. This cell will display the selected option. To do this, right-click on the option button and select Link to Cell. A dialog box will appear, allowing you to choose the cell that will display the selected value. Once you have selected the cell, click OK, and the option button will be linked to it.
Customizing Option Button Appearance
WPS Table offers various customization options for option buttons. You can change the button's color, size, and style to match your document's design. To customize the appearance, right-click on the option button and select Format. Here, you will find options to adjust the button's properties to your preference.
Adding Labels to Option Buttons
For clarity and ease of use, it's often helpful to add labels to option buttons. These labels provide a text description of each option, making it easier for users to understand their choices. To add a label, simply click on the option button and type the desired text. You can also adjust the label's position and formatting to ensure it complements the overall design of your table.
Testing and Interacting with Option Buttons
Once you have added and customized your option buttons, it's important to test them to ensure they function correctly. Click on each option button to see if it selects the corresponding value in the linked cell. If everything works as expected, you can proceed to use the option buttons in your document. Users will be able to interact with the buttons by clicking on them, and the selected value will be displayed in the linked cell.
Conclusion
Adding option buttons in WPS Table is a straightforward process that can greatly enhance the functionality of your spreadsheets. By following the steps outlined in this guide, you can easily insert, customize, and link option buttons to collect and display binary data. Whether you're creating a survey, form, or any other type of interactive document, option buttons are a valuable tool in your WPS Table arsenal.











