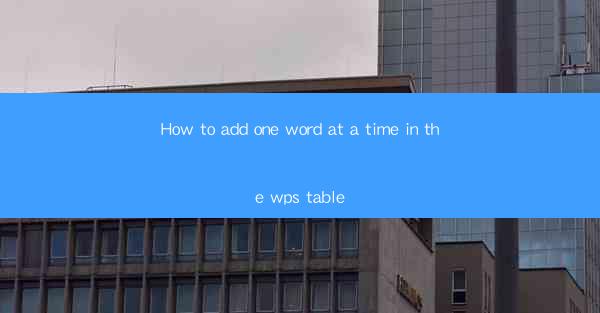
Introduction to Adding Words in WPS Table
WPS Table is a versatile and user-friendly spreadsheet software that offers a range of features for creating and managing tables. One common task in table management is adding words or text to individual cells. This guide will walk you through the process of adding one word at a time in the WPS Table, ensuring that your data is organized and easy to read.
Opening WPS Table and Creating a New Document
To begin, open WPS Table on your computer. If you haven't already installed the software, you can download it from the official WPS website. Once installed, launch the application and create a new document by clicking on File and then New. Choose the type of table you want to create, and the software will generate a new table for you.
Locating the Cell Where You Want to Add a Word
Before adding a word, you need to locate the specific cell where you want to insert it. In WPS Table, you can navigate through the cells using the arrow keys on your keyboard or by clicking on the cell with your mouse. Once you've found the desired cell, you're ready to proceed to the next step.
Adding a Word to a Cell
To add a word to a cell, simply click inside the cell and start typing. The word will appear in the cell as you type. If you want to add a new line within the same cell, press the Enter key on your keyboard. This will create a new line within the cell, allowing you to add more text if needed.
Formatting the Added Word
Once you've added a word to a cell, you may want to format it to match the overall style of your table. WPS Table offers various formatting options, including font size, color, and style. To format the word, select it by clicking and dragging your mouse over it. Then, go to the Home tab in the ribbon at the top of the screen and choose the desired formatting options from the menu.
Adding Multiple Words to a Cell
If you need to add multiple words to a single cell, you can do so by typing each word after the previous one. For example, if you want to add the words Apple, Banana, and Cherry, you would type Apple Banana Cherry in the cell. The words will be separated by spaces, and you can adjust the spacing as needed.
Adding Words to Multiple Cells
To add words to multiple cells at once, you can use the Fill feature in WPS Table. First, select the cells where you want to add the words. Then, go to the Home tab and click on the Fill button. Choose Fill Series from the dropdown menu, and select the type of series you want to create. For example, you can choose Alphabetical to fill the cells with a sequence of letters.
Using the Find and Replace Function
If you need to add the same word to multiple cells but want to ensure consistency, you can use the Find and Replace function in WPS Table. First, select the range of cells where you want to add the word. Then, go to the Home tab and click on the Find button. Choose Replace from the dropdown menu, and enter the word you want to add in the Find what field. Leave the Replace with field empty, as the word will be added automatically.
Conclusion
Adding words to a WPS Table is a straightforward process that can be done in a few simple steps. By following the guidelines outlined in this article, you can efficiently add one word at a time or multiple words to your tables, ensuring that your data is well-organized and easy to read. Whether you're creating a simple list or a complex spreadsheet, WPS Table provides the tools you need to manage your data effectively.











