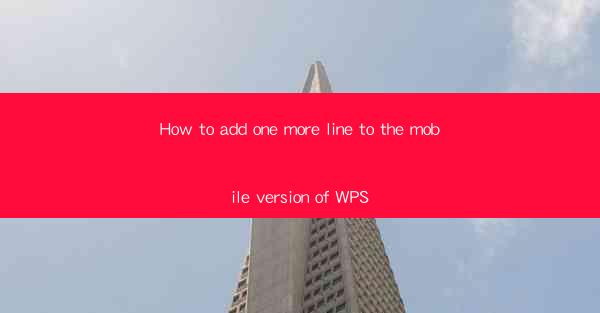
How to Add One More Line to the Mobile Version of WPS: A Comprehensive Guide
In the fast-paced world of mobile productivity, every feature counts. If you're a fan of WPS Office and find yourself longing for a bit more screen real estate on your mobile device, you're not alone. Adding an extra line to the mobile version of WPS can significantly enhance your workflow. This guide will walk you through the steps to make your mobile WPS experience more efficient and user-friendly.
1. Understanding the Need for an Extra Line
Why an Extra Line Matters
The mobile version of WPS is a powerful tool, but sometimes the limited screen space can be restrictive. Here are three key reasons why adding an extra line can make a big difference:
- Increased Productivity: More screen space means you can see more of your document at once, reducing the need to scroll and increasing your efficiency.
- Enhanced Reading Experience: For documents with a lot of text, an extra line can make reading easier and more comfortable, especially for those with visual fatigue.
- Customization: Being able to adjust the layout to your preference can make a significant impact on your overall satisfaction with the app.
2. Checking Compatibility
Is Your Device Compatible?
Before diving into the steps to add an extra line, it's important to ensure that your device is compatible with the latest version of WPS Office. Here's what you need to know:
- Operating System: WPS is available for both Android and iOS devices. Make sure your device is running the latest OS version supported by WPS.
- App Version: Check that you have the most recent version of WPS installed. Older versions may not support the feature or may have bugs that affect performance.
- Device Performance: Ensure your device meets the minimum requirements for running WPS smoothly.
3. Accessing the Settings
How to Access the Settings
Once you've confirmed compatibility, it's time to access the settings to adjust the layout. Follow these steps:
- Open WPS: Launch the WPS Office app on your mobile device.
- Navigate to Settings: Look for the settings icon, usually represented by a gear or a cogwheel, and tap on it.
- Find Display or Layout: Within the settings, look for a section related to display, layout, or text settings.
4. Adjusting the Line Spacing
Customizing Line Spacing
Once you're in the right settings, you can adjust the line spacing to add an extra line. Here's how to do it:
- Select Line Spacing: Look for an option that allows you to adjust the line spacing. This might be labeled as Line Spacing, Paragraph, or something similar.
- Choose a Setting: Select a setting that adds an extra line. This could be 1.5 or 2 depending on your preference and the default settings of your device.
- Apply Changes: After selecting the desired setting, apply the changes. The app should automatically adjust the layout to reflect the new line spacing.
5. Testing the New Layout
Testing Your New Layout
After adjusting the line spacing, it's crucial to test the new layout to ensure it meets your needs. Here's what to do:
- Open a Document: Create or open a document in WPS to test the layout.
- Observe the Changes: Look at how the text is displayed with the new line spacing. Check for readability and overall comfort.
- Make Further Adjustments: If necessary, go back to the settings and make further adjustments until you find the perfect balance.
6. Benefits of the New Layout
Enjoying the Enhanced Experience
With the extra line added to your mobile WPS, you'll enjoy several benefits:
- Improved Focus: With more text visible at once, you can focus better on your work without getting distracted by scrolling.
- Reduced Eye Strain: The new layout can help reduce eye strain, especially if you spend long hours reading or writing documents.
- Increased Efficiency: The overall improved layout can lead to a more efficient workflow, saving you time and effort.
By following this comprehensive guide, you can easily add an extra line to the mobile version of WPS, enhancing your productivity and user experience. Remember, the key to a great mobile productivity app is personalization, and adjusting the layout to your liking is a big step in that direction.











