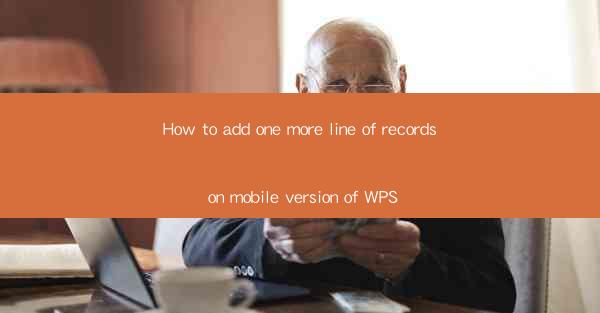
Introduction to Adding a Line of Records in WPS Mobile
Adding a line of records in the mobile version of WPS is a straightforward process that can be completed in just a few steps. Whether you are using WPS for personal or professional purposes, the ability to add new records quickly and efficiently is essential. In this guide, we will walk you through the process of adding an additional line of records in the WPS mobile app.
Open the WPS Mobile App
The first step to adding a line of records is to open the WPS mobile app on your smartphone or tablet. If you haven't already installed the app, you can download it from the Google Play Store for Android devices or the Apple App Store for iOS devices. Once the app is installed, launch it to begin.
Navigate to the Appropriate Workbook
After opening the WPS app, you will need to navigate to the workbook where you want to add the new line of records. This could be a pre-existing workbook or a new one that you have just created. You can do this by either opening a recent workbook from the home screen or by searching for the workbook in the app's file manager.
Locate the Record You Want to Add a Line Below
Once you have opened the workbook, scroll through the records to find the one below which you want to add a new line. It's important to note that the new line will be inserted directly below this record, so ensure you are in the correct position.
Access the Edit Mode
To add a new line, you will need to enter the edit mode. This can typically be done by tapping on the edit button, which is usually represented by a pencil icon. Once you are in edit mode, you will be able to make changes to the workbook, including adding new lines.
Insert a New Line
With the edit mode activated, locate the row number where you want to insert the new line. Tap on the row number to select it. You should see a small plus icon or a button that allows you to insert a new row. Tap on this button to add a new line directly below the selected row.
Enter the New Record Information
After inserting the new line, you can now enter the information for the new record. Use the on-screen keyboard to type in the details. Make sure to fill in all the necessary fields and double-check for any errors before finalizing the entry.
Save Your Changes
Once you have entered the new record information, it's important to save your changes. Look for the save button, which is often represented by a disk icon or a checkmark. Tap on this button to save the new line of records in your workbook. The app will then update the workbook with the new entry.
Conclusion
Adding a line of records in the mobile version of WPS is a simple and efficient process that can be completed in just a few steps. By following the guide outlined above, you can quickly insert a new line and enter the necessary information for your records. Whether you are managing a personal budget or working on a professional spreadsheet, the ability to add new records on the go is a valuable feature of the WPS mobile app.











