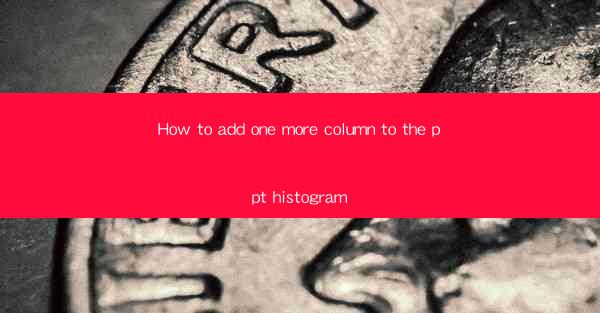
This article provides a comprehensive guide on how to add an additional column to a histogram in PowerPoint (PPT). It covers various methods and techniques, including using built-in features, third-party add-ins, and manual adjustments. The article aims to help users enhance the visual representation of their data in histograms and improve the overall presentation quality.
---
Introduction to Histograms in PowerPoint
Histograms are a popular type of data visualization tool used to represent the distribution of a dataset. In PowerPoint, histograms can be created using the built-in chart tools. However, sometimes the default histogram may not meet the specific requirements of a presentation. One common need is to add an extra column to the histogram to compare different data sets or to provide additional context. This article will explore various methods to achieve this goal.
Using the Built-in Chart Tools
PowerPoint's built-in chart tools provide a straightforward way to add an additional column to a histogram. Here are the steps to follow:
1. Creating the Histogram: Start by creating a new histogram in PowerPoint. This can be done by selecting the Insert tab, clicking on Charts, and choosing the Histogram option.
2. Adding Data: Enter the data for your histogram. You can either type it directly into the data table or import it from an external source.
3. Customizing the Histogram: Once the data is entered, you can customize the histogram by selecting the chart and using the available options in the Chart Tools and Design tabs. To add an extra column, you can use the Add Chart Element button and select Series to add a new column.
4. Adjusting the Data: After adding the new series, you will need to adjust the data range to include the additional column. This can be done by clicking on the new series and selecting Edit Data from the context menu.
Utilizing Third-Party Add-ins
If the built-in chart tools do not provide the desired functionality, you can use third-party add-ins to add an extra column to your PowerPoint histogram. Here's how:
1. Selecting an Add-in: Research and select a reliable third-party add-in that supports histogram customization. Some popular options include Histogram Pro and Chart Customizer.\
2. Installing the Add-in: Follow the installation instructions provided by the add-in developer. This may involve downloading the add-in from the developer's website and running the installer.
3. Adding the Extra Column: Once the add-in is installed, open your PowerPoint presentation and use the add-in's interface to add an extra column to your histogram. This may involve selecting the chart, choosing the add-in from the ribbon, and then specifying the data range for the new column.
Manual Adjustments
If neither the built-in chart tools nor third-party add-ins are suitable, you can manually adjust the histogram to add an extra column. Here's how:
1. Creating the Histogram: As before, create a new histogram in PowerPoint using the built-in chart tools.
2. Customizing the Axes: To add an extra column, you will need to adjust the axes of the histogram. This can be done by selecting the chart, clicking on the Chart Tools tab, and then selecting Axes from the Design group.
3. Adding the Extra Column: In the Axes dialog box, you can add a new vertical axis for the extra column. This will create a split in the histogram, allowing you to display two separate data sets on the same chart.
4. Adjusting the Data: After adding the new axis, you will need to adjust the data range for the new column to ensure that the data is correctly displayed.
Formatting and Enhancing the Histogram
Once you have added an extra column to your PowerPoint histogram, it's important to format and enhance the chart to ensure it is visually appealing and easy to understand. Here are some tips:
1. Color and Themes: Apply a consistent color scheme and theme to your histogram to maintain a professional look. You can use PowerPoint's built-in themes or create custom themes.
2. Labels and Titles: Add clear and concise labels to the axes and a descriptive title to the chart. This will help viewers understand the data being presented.
3. Gridlines and Tick Marks: Use gridlines and tick marks to make the data points more visible and to help viewers interpret the chart accurately.
Conclusion
Adding an extra column to a PowerPoint histogram can significantly enhance the visual representation of your data. Whether you choose to use the built-in chart tools, third-party add-ins, or manual adjustments, the key is to ensure that the histogram is clear, accurate, and visually appealing. By following the steps outlined in this article, you can effectively add an extra column to your histogram and improve the overall quality of your PowerPoint presentation.











