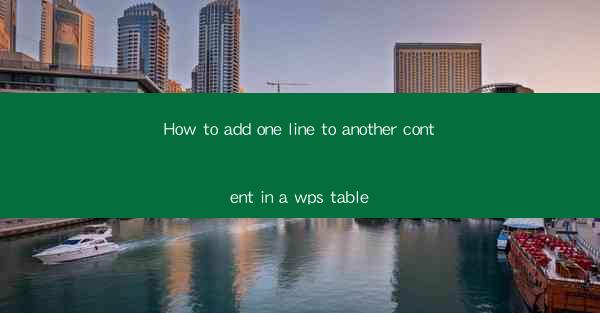
Introduction to Adding a Line to Another Content in a WPS Table
Adding a line to another content in a WPS table can be a useful feature for enhancing the readability and organization of your data. Whether you are working on a simple document or a complex spreadsheet, this guide will walk you through the steps to add a line to another content in a WPS table.
Understanding the WPS Table Interface
Before we dive into the process of adding a line to another content, it's important to familiarize yourself with the WPS table interface. WPS tables are similar to Microsoft Excel or Google Sheets, with rows and columns that allow you to organize and display data. Each cell within the table can contain text, numbers, or formulas.
Locating the Insert Function
To add a line to another content, you will need to use the insert function. This can typically be found in the toolbar at the top of the WPS table window. Look for an icon that resembles a plus sign or a line being drawn. Clicking on this icon will open a menu with various options for inserting new elements into your table.
Adding a New Row
To add a line to another content, you will first need to insert a new row. Here's how to do it:
1. Click on the Insert function as described in the previous section.
2. From the menu that appears, select Insert Row or Insert Rows depending on how many rows you want to add.
3. Choose the position where you want the new row to be inserted. You can insert it above or below the current row.
4. Click OK to confirm the insertion.
Adding Content to the New Row
Once you have inserted a new row, you can add content to it. Here's how to do it:
1. Click on the cell where you want to start typing your content.
2. Begin typing your text or numbers into the cell.
3. If you want to format the text, such as changing the font size or color, use the formatting options available in the toolbar.
Aligning the Content
To ensure that your content is visually appealing and easy to read, you may want to align it within the cell. Here's how to align content in a WPS table:
1. Select the cell or cells where you want to align the content.
2. Click on the Alignment button in the toolbar, which usually looks like a small box with lines.
3. Choose the alignment option you prefer, such as left, center, or right alignment.
4. You can also adjust the vertical alignment if needed.
Adjusting Cell Width and Height
To make your table more user-friendly, you may want to adjust the width and height of the cells. Here's how to do it:
1. Click on the cell or cells you want to resize.
2. Move your cursor to the border of the cell until it turns into a double-headed arrow.
3. Click and drag the border to adjust the width or height to your preference.
4. If you want to resize multiple cells at once, you can select them all and then adjust the border.
Finalizing Your Table
Once you have added a line to another content and formatted your table to your liking, it's time to finalize your work. Here are a few final steps to consider:
1. Review your table to ensure that all content is correctly added and formatted.
2. Save your document to preserve your changes.
3. If necessary, print or share your table with others.
By following these steps, you should be able to add a line to another content in a WPS table with ease. Remember that practice makes perfect, so don't hesitate to experiment with different features to find what works best for your specific needs.











