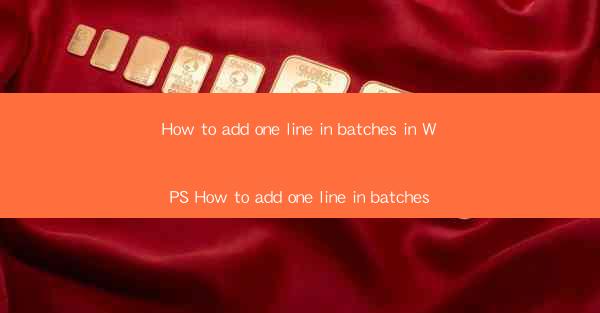
How to Add One Line in Batches in WPS: A Comprehensive Guide
In today's fast-paced world, efficiency is key, especially when it comes to managing documents. WPS, a popular word processor, offers a variety of features to streamline your workflow. One such feature is the ability to add one line in batches, which can save you a significant amount of time and effort. This article aims to provide a comprehensive guide on how to add one line in batches in WPS, catering to both beginners and advanced users.
1. Understanding the Concept
Before diving into the details, it's essential to understand the concept of adding one line in batches. This feature allows you to insert a specific line of text into multiple documents simultaneously, eliminating the need to manually add the line to each document individually. This can be particularly useful when working with large numbers of documents or when you need to add the same line of text to multiple documents.
2. Preparing Your Documents
To add one line in batches, you need to prepare your documents accordingly. Here are some key steps to follow:
2.1 Open WPS and Create a Template
Open WPS and create a new document. This document will serve as your template, containing the line of text you want to add to all other documents. Ensure that the template is formatted as desired, as this will be the basis for all other documents.
2.2 Save the Template
Once you have created the template, save it with a suitable name. This will make it easier to access and use the template whenever needed.
2.3 Prepare the Documents to Be Modified
Open the documents you want to modify and ensure they are in the desired format. It's essential to have a consistent format across all documents to ensure the line is added correctly.
3. Adding One Line in Batches
Now that you have prepared your documents, it's time to add the line in batches. Here's how to do it:
3.1 Open the Template
Open the template document you created earlier. This document will contain the line of text you want to add to all other documents.
3.2 Select the Line to Add
Highlight the line of text you want to add to all other documents. Ensure that the line is selected correctly, as this will determine the placement of the line in the target documents.
3.3 Copy the Line
Copy the selected line of text using the appropriate method (e.g., Ctrl+C or right-click and select Copy).
3.4 Open the Target Documents
Open the documents you want to modify. These documents should be in the same format as the template.
3.5 Add the Line to Each Document
Navigate to the desired location in each document and paste the copied line of text (e.g., Ctrl+V or right-click and select Paste). Ensure that the line is added to the correct location in each document.
3.6 Save the Modified Documents
Once you have added the line to all the target documents, save the changes. This will ensure that the modifications are retained.
4. Tips and Tricks
To make the process of adding one line in batches more efficient, here are some tips and tricks:
4.1 Use Keyboard Shortcuts
Leverage keyboard shortcuts to speed up the process. For example, use Ctrl+C to copy and Ctrl+V to paste, or right-click and select the appropriate option.
4.2 Utilize Find and Replace
If you need to add the line to multiple documents but in different locations, use the Find and Replace feature. This allows you to search for a specific text and replace it with the line you want to add.
4.3 Group Documents
Group the documents you want to modify together. This will make it easier to apply changes to all documents simultaneously.
4.4 Use Templates
Create templates for different types of documents. This will save you time and effort when adding lines in batches.
5. Conclusion
Adding one line in batches in WPS can significantly enhance your productivity and efficiency when working with multiple documents. By following the steps outlined in this article, you can easily add a specific line of text to multiple documents simultaneously. Remember to prepare your documents, select the line to add, and utilize keyboard shortcuts and other tips and tricks to streamline the process. With practice, you'll be able to add lines in batches like a pro!











