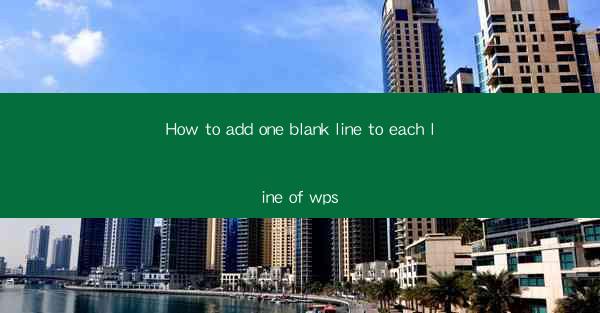
Introduction to Adding a Blank Line to Each Line in WPS
WPS, a popular word processor, offers a variety of formatting options to enhance the appearance of your documents. One such feature is the ability to add a blank line to each line of text. This can be particularly useful for creating a more visually appealing layout or for adding emphasis to certain sections of your document. In this article, we will guide you through the process of adding a blank line to each line in WPS.
Understanding the Purpose of Adding a Blank Line to Each Line
Before diving into the technical steps, it's important to understand why you might want to add a blank line to each line of text. This formatting technique can help improve readability, separate different sections of your document, or simply provide a visual break. It's a subtle but effective way to enhance the overall design of your document.
Accessing the Format Menu in WPS
To begin the process of adding a blank line to each line in WPS, you first need to access the format menu. Open your WPS document and click on the Home tab at the top of the screen. This tab contains a variety of formatting options, including paragraph formatting.
Using the Paragraph Formatting Options
Within the Home tab, locate the Paragraph group on the right side of the ribbon. Click on the small arrow at the bottom-right corner of this group to open the Paragraph dialog box. This dialog box contains advanced formatting options for your text.
Adjusting the Line Spacing
In the Paragraph dialog box, you will find a section labeled Line spacing. Here, you can adjust the spacing between lines of text. To add a blank line to each line, you will need to set the line spacing to Single and then increase the spacing between lines. For example, you can set the line spacing to 2.0 lines to add a blank line between each line of text.
Applying the Formatting to the Entire Document
After adjusting the line spacing, you need to apply the formatting to the entire document. In the Paragraph dialog box, click on the Apply to all button to ensure that the new line spacing is applied to the entire document. This will add a blank line between each line of text throughout your document.
Reviewing the Results
Once you have applied the new line spacing, take a moment to review the document. You should now see a blank line between each line of text, creating a visually distinct layout. If the formatting does not appear as expected, double-check that you have applied the changes correctly and that the document is not using any other formatting styles that might interfere.
Alternative Methods for Adding a Blank Line to Each Line
While the line spacing method is the most straightforward way to add a blank line to each line in WPS, there are alternative methods you can use. For instance, you can insert a paragraph break after each line of text by pressing Shift + Enter on your keyboard. This will add a blank line without changing the line spacing settings.
Conclusion
Adding a blank line to each line in WPS is a simple yet effective way to enhance the visual appeal of your documents. By following the steps outlined in this article, you can easily adjust the line spacing to add a blank line between each line of text. Whether you're working on a professional report or a personal letter, this formatting technique can help make your document stand out.











