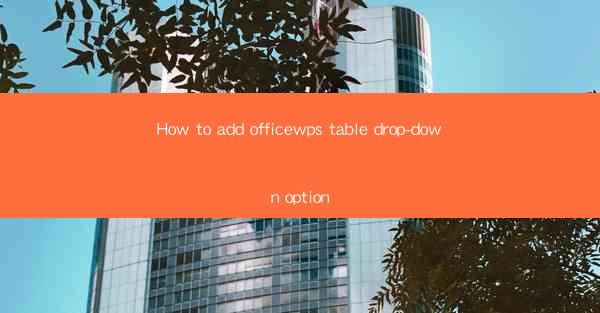
How to Add Office WPS Table Dropdown Option: A Comprehensive Guide
Are you looking to enhance your document's functionality with Office WPS? Adding a dropdown option to your tables can make your data more interactive and user-friendly. In this article, we will walk you through the process of adding a dropdown option to your Office WPS tables. Whether you are a beginner or an experienced user, this guide will help you achieve your goal in no time.
Table of Contents
1. Understanding the Importance of Dropdown Options in Office WPS Tables
2. Step-by-Step Guide to Adding a Dropdown Option to Office WPS Tables
3. Tips for Creating Effective Dropdown Options in Office WPS Tables
4. Common Challenges and Solutions When Adding Dropdown Options
5. Enhancing User Experience with Dropdown Options in Office WPS Tables
6. Best Practices for Dropdown Options in Office WPS Tables
Understanding the Importance of Dropdown Options in Office WPS Tables
Dropdown options in Office WPS tables can significantly improve the readability and interactivity of your documents. They allow users to select values from a predefined list, making it easier to navigate and analyze data. This feature is particularly useful when dealing with large datasets or when you want to provide a more engaging experience for your readers.
Step-by-Step Guide to Adding a Dropdown Option to Office WPS Tables
Adding a dropdown option to your Office WPS table is a straightforward process. Follow these steps to get started:
1. Open your Office WPS document and navigate to the table where you want to add the dropdown option.
2. Select the cell or range of cells where you want the dropdown to appear.
3. Go to the Data tab in the ribbon menu.
4. Click on the Data Validation button.
5. In the Setting tab, select List from the Allow dropdown menu.
6. Enter the values you want to appear in the dropdown list, separated by commas.
7. Click OK to apply the changes.
Tips for Creating Effective Dropdown Options in Office WPS Tables
When creating dropdown options in Office WPS tables, consider the following tips to ensure they are effective and user-friendly:
1. Keep the list concise and relevant to the context of your document.
2. Use clear and descriptive text for each option.
3. Avoid using too many options, as this can make the dropdown overwhelming.
4. Test the dropdown to ensure it works correctly and is easy to use.
Common Challenges and Solutions When Adding Dropdown Options
Adding dropdown options to your Office WPS tables may come with its own set of challenges. Here are some common challenges and their solutions:
1. Challenge: Dropdown options are not displaying correctly.
Solution: Check for any typos or errors in the values entered for the dropdown list.
2. Challenge: Dropdown options are not working as expected.
Solution: Ensure that the data validation settings are correctly applied and that the dropdown is placed in the desired cell or range of cells.
3. Challenge: Dropdown options are too long or too short.
Solution: Adjust the size of the dropdown cell or range to accommodate the desired length of the options.
Enhancing User Experience with Dropdown Options in Office WPS Tables
Dropdown options in Office WPS tables can greatly enhance the user experience by providing a more interactive and engaging way to present data. Here are some ways to leverage this feature:
1. Interactive Data Entry: Allow users to select values from a dropdown list, reducing the chances of errors and ensuring consistency in data entry.
2. Dynamic Data Display: Use dropdown options to dynamically display related information based on the selected value.
3. Enhanced Navigation: Make it easier for users to navigate through your document by providing a dropdown menu of table headings or sections.
Best Practices for Dropdown Options in Office WPS Tables
To ensure that your dropdown options in Office WPS tables are effective and user-friendly, consider the following best practices:
1. Consistency: Use a consistent format and style for your dropdown options throughout your document.
2. Accessibility: Ensure that your dropdown options are accessible to users with disabilities, such as providing keyboard navigation support.
3. Regular Updates: Keep your dropdown options up to date to reflect any changes in your data or requirements.
By following this comprehensive guide, you can easily add dropdown options to your Office WPS tables and enhance the functionality and user experience of your documents. Happy editing!











