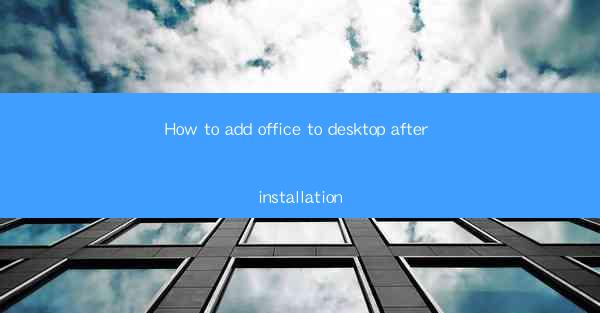
This article provides a comprehensive guide on how to add Microsoft Office to the desktop after its installation. It covers various aspects such as locating the installation files, accessing the desktop, customizing the shortcut, ensuring compatibility, troubleshooting common issues, and maintaining the shortcut for easy access. With step-by-step instructions and practical tips, readers will be able to successfully add Office to their desktop and enhance their productivity.
---
Introduction to Adding Office to Desktop
After installing Microsoft Office, many users find it convenient to have quick access to the suite of applications on their desktop. Adding Office to the desktop not only saves time but also provides a more intuitive way to launch the applications. This guide will walk you through the process of adding Office to the desktop after installation, ensuring that you can start using your favorite productivity tools with ease.
Locating the Installation Files
The first step in adding Office to the desktop is to locate the installation files. This can usually be found in the default download location or the installation directory. Here are three ways to locate the installation files:
1. Check the Default Download Folder: The installation files are often downloaded to the default download folder, which is usually located at C:\\Users\\YourUsername\\Downloads on Windows.
2. Search for the Installation Folder: If you're not sure where the files were downloaded, you can use the search function on your computer to look for the installation files or the Office setup executable.
3. Use the Control Panel: On Windows, you can open the Control Panel and navigate to Programs and Features to find the installation files for Office.
Accessing the Desktop
Once you have located the installation files, the next step is to access the desktop. Here's how you can do it:
1. Minimize All Open Windows: Press the Windows key + D to minimize all open windows and view the desktop.
2. Right-click on the Desktop: Once on the desktop, right-click anywhere to open the context menu.
3. Select New > Shortcut: Choose the New option and then select Shortcut to create a new shortcut on the desktop.
Customizing the Shortcut
After creating a new shortcut, you can customize it to suit your preferences. Here are three ways to customize the shortcut:
1. Change the Icon: Right-click on the shortcut and select Properties. In the Shortcut tab, click on Change Icon and choose a new icon from the list or browse for one.
2. Set a Target Path: In the same Shortcut tab, you can modify the Target field to include additional parameters if needed, such as specifying a specific version of Office or a particular application.
3. Add a Description: In the Shortcut tab, you can also add a description to the shortcut, which will appear when you hover over it with the mouse.
Ensuring Compatibility
To ensure that the Office applications work correctly on your desktop, it's important to consider compatibility. Here are three tips to ensure compatibility:
1. Check System Requirements: Before adding Office to the desktop, make sure your computer meets the minimum system requirements for the version of Office you have installed.
2. Update Drivers and Software: Ensure that all drivers and software on your computer are up to date to prevent any compatibility issues.
3. Use Compatibility Mode: If you encounter any issues, you can try running the Office applications in compatibility mode by right-clicking on the shortcut, selecting Properties, and then going to the Compatibility tab.
Troubleshooting Common Issues
During the process of adding Office to the desktop, you might encounter some common issues. Here are three troubleshooting steps to consider:
1. Check Permissions: Ensure that you have the necessary permissions to create and modify shortcuts on the desktop. If not, you may need to run the process as an administrator.
2. Reinstall Office: If the shortcut doesn't work, try uninstalling and then reinstalling Office to resolve any installation errors.
3. Run a System File Checker: Use the System File Checker tool to scan for and repair corrupted system files that might be causing issues with the Office installation.
Maintaining the Shortcut
Once you have successfully added Office to the desktop, it's important to maintain the shortcut for easy access. Here are three tips for maintaining the shortcut:
1. Regularly Update the Icon: If Office updates are released, make sure to update the icon on the desktop shortcut to reflect the latest version.
2. Keep the Target Path Updated: If you install additional Office applications or updates, ensure that the target path in the shortcut is updated accordingly.
3. Organize the Desktop: Periodically organize your desktop by renaming or grouping related shortcuts for better accessibility.
Conclusion
Adding Microsoft Office to the desktop after installation is a straightforward process that can significantly enhance your productivity. By following the steps outlined in this guide, you can easily locate the installation files, access the desktop, customize the shortcut, ensure compatibility, troubleshoot common issues, and maintain the shortcut for easy access. With these tips in mind, you'll be able to quickly and efficiently add Office to your desktop and start using its powerful applications.











