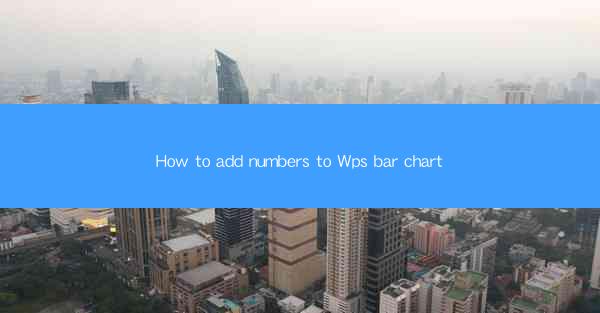
This article provides a comprehensive guide on how to add numbers to WPS bar charts. It covers various aspects, including the importance of adding numbers, the steps to follow, and the different methods available within the WPS software. The article aims to help users enhance the readability and clarity of their bar charts by incorporating numerical values, making data analysis more straightforward and effective.
---
Introduction to Adding Numbers to WPS Bar Charts
Adding numbers to WPS bar charts is a crucial step in data visualization, as it provides immediate insight into the values represented by each bar. This guide will walk you through the process of adding numbers to WPS bar charts, highlighting the importance of this feature and the various methods to achieve it.
Understanding the Importance of Adding Numbers to Bar Charts
1. Enhanced Clarity: Numbers on a bar chart make it easier for viewers to understand the exact values being represented. Without numbers, the chart may appear vague or confusing.
2. Data Accuracy: Including numbers ensures that the data presented is accurate and verifiable. It allows for quick cross-referencing with the original data source.
3. Comparison Facilitation: When numbers are added to bar charts, it becomes simpler to compare different bars or groups of bars, especially when dealing with large datasets.
Steps to Add Numbers to WPS Bar Charts
1. Select the Bar Chart: Open your WPS document and navigate to the bar chart you wish to modify. Ensure that the chart is selected to proceed.
2. Access the Chart Tools: Once the chart is selected, a contextual menu will appear. Click on the Chart Tools tab to access the chart-specific options.
3. Add Data Labels: Within the Chart Tools tab, locate the Data Labels option. Click on it to open a dropdown menu. Here, you can choose to add data labels to the bars of your chart.
Methods to Add Numbers to WPS Bar Charts
1. Using Data Labels: This is the most common method to add numbers to bar charts. Data labels can be customized to show the exact value, percentage, or any other relevant information.
- Customize Label Format: Right-click on a data label and select Format Data Label to change the font, color, and other formatting options.
- Positioning: You can also adjust the position of the data labels to ensure they do not overlap or clutter the chart.
2. Using Number Formatting: WPS allows you to format the numbers displayed on the chart. This can be useful when dealing with large numbers or when you want to display numbers in a specific format, such as currency or scientific notation.
- Number Format Options: In the Chart Tools tab, click on Number to access the formatting options. Here, you can choose from various formats and even create custom formats.
3. Using Secondary Axes: If your bar chart includes a secondary axis, you can use it to display numbers for a different scale or range of values.
- Adding a Secondary Axis: Right-click on the chart and select Add Secondary Axis. Then, add numbers to the secondary axis as needed.
Customizing the Appearance of Numbers on Bar Charts
1. Font and Color: You can customize the font style, size, and color of the numbers to make them stand out or match the overall design of your chart.
2. Background: Adding a background to the numbers can help them stand out from the bars and make the chart more visually appealing.
3. Transparency: Adjusting the transparency of the numbers can prevent them from overlapping with the bars or other chart elements.
Conclusion
Adding numbers to WPS bar charts is a straightforward process that can significantly enhance the clarity and effectiveness of your data visualization. By following the steps outlined in this guide, you can ensure that your bar charts are not only informative but also visually appealing. Whether you are presenting data to a client, colleague, or audience, the inclusion of numbers will make your charts more engaging and easier to understand.











