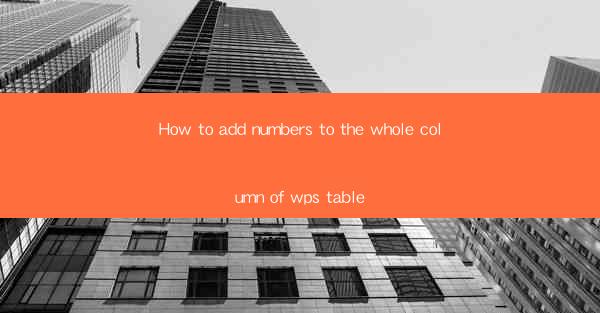
Introduction to Adding Numbers in WPS Table
WPS Table is a powerful spreadsheet software that offers a wide range of functionalities for data management and analysis. One of the most common tasks in any spreadsheet is to add numbers to a column. Whether you are performing calculations, creating charts, or simply organizing data, knowing how to add numbers to a whole column in WPS Table is essential. In this article, we will guide you through the process step by step.
Understanding the Basics of WPS Table
Before diving into the specifics of adding numbers to a column, it's important to have a basic understanding of WPS Table's interface and features. The software resembles Microsoft Excel and offers similar functionalities. You will find rows and columns, cells where data is entered, and a formula bar at the top for performing calculations.
Entering Data in a Column
To add numbers to a column, you first need to enter the data into the cells. Click on the cell where you want to start entering numbers and type the first number. Press Enter to move to the next cell in the column. You can continue entering numbers in this manner until the entire column is filled with data.
Using the Fill Handle to Add Numbers
WPS Table provides a convenient feature called the fill handle that allows you to quickly fill a column with a sequence of numbers. After entering the first number in the column, move your cursor to the bottom-right corner of the cell until it turns into a small black square. Click and drag this square down to fill the column with a sequence of numbers. The software will automatically increment the numbers based on the first number you entered.
Using Formulas to Add Numbers
If you need to add numbers to a column based on a specific formula, you can use the formula bar in WPS Table. Select the cell where you want the sum to appear, click on the formula bar, and type the formula. For example, to add all the numbers in a column, you can use the SUM function. Type `=SUM(A1:A10)` if you want to add numbers from cell A1 to A10 in column A.
Adjusting the Formula for Specific Columns
If you want to add numbers to a specific range within a column, you can adjust the formula accordingly. For instance, if you only want to add numbers from cell A5 to A10, you would modify the formula to `=SUM(A5:A10)`. This allows for more precise calculations and data organization.
Formatting the Numbers in the Column
Once you have added numbers to a column, you may want to format them for better readability. WPS Table offers various formatting options, including number formats, text alignment, and cell borders. To format the numbers, select the column, right-click, and choose the desired formatting options from the context menu.
Using AutoSum to Add Numbers
WPS Table also provides an AutoSum feature that automatically calculates the sum of a column. To use this feature, select the cell where you want the sum to appear, click on the AutoSum button (which looks like a sigma symbol Σ) on the formula bar, and then click on the range of cells you want to add. The software will automatically calculate the sum and display it in the selected cell.
Conclusion
Adding numbers to a whole column in WPS Table is a straightforward process that can be accomplished through various methods, including manual entry, using the fill handle, and applying formulas. By understanding these techniques, you can efficiently manage and analyze your data in WPS Table. Whether you are a beginner or an experienced user, mastering these skills will enhance your productivity and data organization capabilities.











