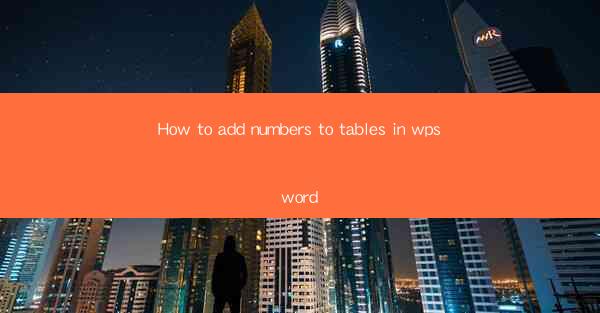
Unlocking the Power of WPS Word: A Journey into Numerical Mastery
In the vast digital landscape of word processing, WPS Word stands as a beacon of productivity and versatility. But what if we told you that this powerful tool could be your secret weapon in the art of numerical organization? Prepare to embark on a journey where numbers and tables intertwine, creating a symphony of data presentation that will leave your colleagues in awe. Today, we delve into the art of adding numbers to tables in WPS Word, transforming your documents into dynamic, informative masterpieces.
The Art of Table Creation: The Foundation of Numerical Excellence
Before we can add numbers to our tables, we must first lay the groundwork. WPS Word's table creation tool is a breeze to use, allowing you to design a canvas upon which your numerical prowess will be displayed. Whether you're crafting a simple list or a complex spreadsheet, the following steps will guide you through the process:
1. Inserting a Table: Click on the Insert tab, then select Table. Choose the number of rows and columns you need, and voilà, your table is born.
2. Customizing Your Table: Once your table is in place, you can adjust the width and height of columns and rows to fit your content perfectly. Use the Table Tools ribbon to access a plethora of formatting options.
The Alchemy of Numbers: Converting Text to Data
Now that your table is ready, it's time to infuse it with life. WPS Word offers a unique feature that allows you to convert text into data, making the addition of numbers a seamless process. Here's how to perform this magical transformation:
1. Select Your Text: Highlight the text that contains numbers you wish to convert.
2. Convert to Table: Right-click on the selected text and choose Convert to Table. WPS Word will automatically create a table with the numbers in the appropriate cells.
3. Formatting the Table: Once the numbers are in place, you can format the table as desired, using the same tools available for creating tables from scratch.
The Precision of Number Formatting: A Detail Not to Be Overlooked
Numbers are the backbone of your table, and their presentation is crucial. WPS Word provides a variety of formatting options to ensure your numbers shine:
1. Number Formatting: Access the Number Formatting dropdown to choose from a variety of number formats, including currency, percentage, and scientific notation.
2. Text Wrapping: If your numbers are part of a larger text block, you can adjust the text wrapping to ensure your numbers are displayed correctly.
3. Cell Alignment: Align your numbers horizontally and vertically to create a clean, professional look.
The Power of Formulas: Beyond the Basics
While adding numbers to tables is a fundamental skill, WPS Word takes it a step further with the inclusion of formulas. This feature allows you to perform calculations directly within your table, making it a powerful tool for data analysis:
1. Inserting a Formula: Click on the cell where you want the result to appear, then go to the Table Tools ribbon and select Formula.\
2. Choosing a Formula: WPS Word will automatically suggest a formula based on the data in your table. You can also enter a custom formula if needed.
3. Calculating and Updating: Once the formula is applied, any changes to the data will automatically update the result, ensuring your table is always accurate.
The Final Touch: Enhancing Your Table with Visual Elements
A well-formatted table is a thing of beauty, but why stop there? WPS Word allows you to enhance your table with visual elements that bring your data to life:
1. Table Styles: Apply pre-designed table styles to instantly elevate the look of your table.
2. Borders and Shading: Add borders and shading to highlight specific cells or rows.
3. Conditional Formatting: Use conditional formatting to automatically apply formatting based on the values in your table.
Conclusion: The Ultimate Guide to Numerical Mastery in WPS Word
In this journey through the art of adding numbers to tables in WPS Word, we've uncovered the secrets to numerical mastery. From the creation of your table to the application of formulas and the enhancement of visual elements, WPS Word has the tools you need to transform your documents into powerful, informative resources. So, embrace the power of numbers and let WPS Word be your guide on this path to numerical excellence. Your audience will thank you for it.











