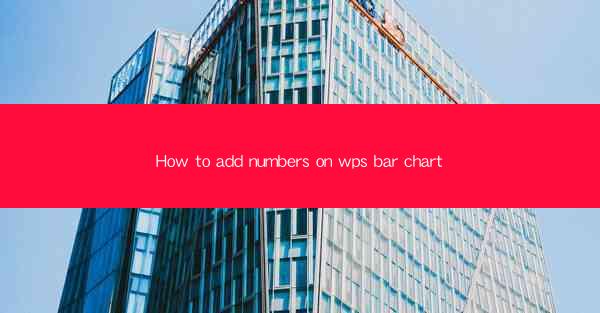
WPS is a versatile office suite that offers a range of tools for data analysis and presentation. One of its features is the ability to create bar charts, which are excellent for comparing different categories or groups. Adding numbers to your WPS bar chart can enhance its readability and provide more detailed information at a glance.
Creating a Bar Chart in WPS
Before you can add numbers to your bar chart, you need to create one. To do this in WPS, follow these steps:
1. Open WPS and go to the 'Insert' tab.
2. Click on 'Chart' and select 'Bar Chart' from the options.
3. Choose the type of bar chart you want to create (e.g., Clustered, Stacked, or 100% Stacked).
4. Enter your data into the chart editor that appears.
Adding Data Labels to the Bar Chart
Once your bar chart is created, you can add data labels to display the numbers on each bar. Here's how to do it:
1. Select the bar chart by clicking on it.
2. Go to the 'Chart Tools' tab on the ribbon.
3. In the 'Design' group, click on 'Add Chart Element'.
4. Select 'Data Labels' from the options.
5. Choose the position for the data labels (e.g., 'Inside End', 'Outside End', or 'Value Only').
Customizing Data Label Formatting
The default formatting for data labels may not suit your needs. You can customize the formatting to make your chart more visually appealing. Here's how:
1. Right-click on a data label and select 'Format Data Labels'.
2. In the 'Format Data Labels' pane, you can change the font, color, and size of the text.
3. You can also adjust the number format to display the numbers as you prefer (e.g., with commas, decimal places, or percentage).
Adding Numbers to Individual Bars
If you want to add numbers to individual bars in your chart, you can do so by following these steps:
1. Select the bar chart.
2. Go to the 'Chart Tools' tab.
3. In the 'Design' group, click on 'Add Chart Element'.
4. Select 'Data Labels' and then choose 'Value Only'.
5. The numbers will now appear on each bar.
Adjusting Data Label Placement
Sometimes, the default placement of data labels can overlap or be cluttered. You can adjust the placement to improve readability:
1. Select the bar chart.
2. Go to the 'Chart Tools' tab.
3. In the 'Layout' group, click on 'Data Labels'.
4. Choose a different position for the data labels from the dropdown menu (e.g., 'Above End', 'Below End', or 'Inside Base').
Using Number Formatting for Better Visualization
Formatting the numbers in your data labels can significantly enhance the visualization of your chart. Here are some formatting options you can use:
1. Select the bar chart.
2. Right-click on a data label and choose 'Format Data Labels'.
3. In the 'Number' tab, you can select a number format that suits your data (e.g., 'Number', 'Percentage', 'Currency', or 'Custom').
4. You can also set the decimal places or use a specific number format code.
Enhancing Your Bar Chart with Additional Elements
To make your bar chart even more informative, you can add additional elements such as a title, axis labels, and a legend. Here's how:
1. Select the bar chart.
2. Go to the 'Chart Tools' tab.
3. In the 'Layout' group, click on 'Add Chart Element'.
4. Choose the elements you want to add (e.g., 'Chart Title', 'Axis Titles', or 'Legend') and place them on the chart as desired.
Conclusion
Adding numbers to your WPS bar chart is a straightforward process that can greatly enhance the clarity and effectiveness of your data presentation. By following the steps outlined in this article, you can customize your chart to meet your specific needs and make your data more accessible and understandable to your audience.











