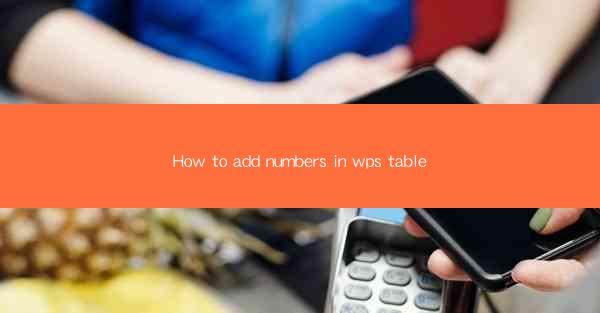
How to Add Numbers in WPS Table: A Comprehensive Guide
In today's digital age, the ability to manage and manipulate data efficiently is crucial for both personal and professional tasks. WPS Table, a popular spreadsheet software, offers a wide range of features to help users organize and analyze data effectively. One of the fundamental operations in data management is adding numbers in a WPS table. This article aims to provide a comprehensive guide on how to add numbers in WPS Table, covering various aspects and techniques to enhance your data manipulation skills.
Understanding the Basics of WPS Table
Before diving into the details of adding numbers in WPS Table, it is essential to have a basic understanding of the software. WPS Table is a spreadsheet program that allows users to create, edit, and analyze tables. It offers a user-friendly interface and a wide range of functions, making it a popular choice among users worldwide.
Familiarizing Yourself with the Interface
The WPS Table interface consists of several key components, including the menu bar, toolbars, and the table itself. The menu bar provides access to various functions and options, while the toolbars offer quick access to commonly used features. Familiarizing yourself with these components will help you navigate the software more efficiently.
Navigating the Table
The table in WPS Table is organized into rows and columns, allowing you to input and manipulate data. Each cell in the table represents a unique intersection of a row and a column, making it easy to locate and edit specific data points.
Adding Numbers in WPS Table
Now that you have a basic understanding of WPS Table, let's explore the various methods to add numbers in the software.
Using the Formula Bar
One of the most common methods to add numbers in WPS Table is by using the formula bar. The formula bar allows you to enter formulas and functions directly into a cell, providing dynamic calculations based on the data in your table.
Entering a Formula
To add numbers using the formula bar, select the cell where you want the result to appear. Then, click on the formula bar and enter the formula using the appropriate function. For example, to add two numbers in cells A1 and B1, you would enter the formula `=A1+B1` in the formula bar.
Modifying the Formula
Once you have entered a formula, you can modify it by clicking on the formula bar and making changes to the formula or the cell references. This allows you to update the calculation based on new data or different requirements.
Using the AutoSum Feature
The AutoSum feature in WPS Table is a convenient way to add numbers in a range of cells. It automatically calculates the sum of the selected cells and displays the result in the first empty cell below or to the right of the selected range.
Selecting the Range
To use the AutoSum feature, select the range of cells you want to add. You can do this by clicking and dragging the mouse or using the arrow keys to navigate through the cells.
Applying the AutoSum Feature
Once the range is selected, click on the AutoSum button in the toolbar or press `Alt + =` on your keyboard. The software will automatically calculate the sum of the selected cells and display the result in the first empty cell below or to the right of the selected range.
Using Functions for Advanced Calculations
WPS Table offers a wide range of functions that can be used to perform various calculations on your data. These functions can be combined to create complex formulas that meet your specific requirements.
Common Functions
Some commonly used functions for adding numbers in WPS Table include SUM, AVERAGE, MIN, MAX, and COUNT. These functions can be used to calculate the sum, average, minimum, maximum, and count of a range of cells, respectively.
Combining Functions
You can combine multiple functions to create more complex formulas. For example, to calculate the average of the sum of two ranges, you would use the formula `=AVERAGE(SUM(A1:A10), SUM(B1:B10))`.
Conclusion
Adding numbers in WPS Table is a fundamental skill that can greatly enhance your data manipulation abilities. By understanding the basics of the software and exploring various methods to add numbers, you can efficiently manage and analyze your data. Whether you are a student, professional, or hobbyist, mastering the art of adding numbers in WPS Table will undoubtedly benefit you in your data-related endeavors.











