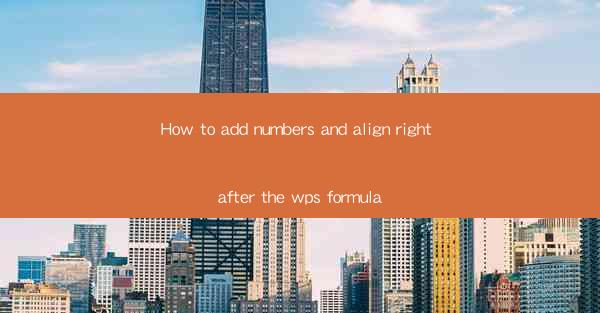
How to Add Numbers and Align Right After the WPS Formula
In the world of document processing, WPS is a popular choice for both personal and professional use. One of the most common tasks in document creation is adding numbers and aligning them to the right. This guide will walk you through the process of adding numbers and aligning them right after a WPS formula. We will explore various aspects of this process, including the basic steps, different alignment options, and advanced techniques.
Basic Steps to Add Numbers After a WPS Formula
Before diving into the details, it's essential to understand the basic steps involved in adding numbers after a WPS formula. Here's a step-by-step guide:
1. Open WPS Document: Launch WPS and open the document where you want to add numbers.
2. Insert Formula: Place the cursor at the desired location and insert the formula using the formula editor.
3. Select the Formula: Once the formula is inserted, select it by clicking on it.
4. Add Numbers: Type the numbers you want to add after the formula.
5. Align Right: Right-click on the numbers and select Align Right from the context menu.
Now that you have a basic understanding of the steps, let's explore the different aspects of adding numbers and aligning them right after a WPS formula.
Different Alignment Options
WPS offers various alignment options for numbers, allowing you to customize the appearance of your document. Here are some of the most common alignment options:
1. Align Right
Aligning numbers to the right is the most common alignment option. It ensures that the numbers are aligned with the rightmost edge of the text or other elements. This is useful when you want to create a table-like structure or align numbers with other data.
2. Align Left
Aligning numbers to the left is another common option. It ensures that the numbers are aligned with the leftmost edge of the text or other elements. This is useful when you want to create a left-aligned table or align numbers with other left-aligned text.
3. Center Alignment
Center alignment is useful when you want to center the numbers horizontally within the text or other elements. This can be particularly useful when you want to draw attention to the numbers or when you want to create a balanced layout.
4. Justify Alignment
Justify alignment is used to align numbers and text on both the left and right edges. This creates a flush left and flush right appearance, which is useful when you want to create a professional-looking document.
Advanced Techniques for Adding Numbers After a WPS Formula
In addition to the basic steps and alignment options, there are several advanced techniques you can use to enhance the appearance and functionality of numbers added after a WPS formula.
1. Custom Formatting
WPS allows you to customize the formatting of numbers added after a formula. You can change the font, size, color, and style of the numbers to match the overall design of your document. This can be particularly useful when you want to highlight specific numbers or make them stand out.
2. Conditional Formatting
Conditional formatting allows you to apply formatting rules based on specific conditions. For example, you can set a rule to change the color of numbers that exceed a certain value. This can be useful when you want to quickly identify trends or patterns in your data.
3. Number Formatting
WPS offers various number formatting options, such as percentage, currency, and date formats. You can apply these formats to numbers added after a formula to make them more meaningful and easier to understand.
4. Number Rounding
Number rounding is useful when you want to round numbers to a specific decimal place or significant figure. WPS allows you to round numbers to the nearest whole number, half, or decimal place, depending on your requirements.
5. Number Grouping
Number grouping is used to group numbers by thousands, millions, or billions. This can make large numbers more readable and easier to understand. WPS allows you to group numbers automatically or manually, depending on your preference.
Tips and Tricks for Efficient Number Addition
Adding numbers after a WPS formula can be a time-consuming task if you're not familiar with the shortcuts and tricks. Here are some tips and tricks to help you add numbers efficiently:
1. Use Keyboard Shortcuts
WPS offers various keyboard shortcuts that can help you add numbers quickly. For example, you can use the Ctrl + Shift + Plus shortcut to insert a formula, and the Ctrl + Shift + Right Arrow shortcut to align numbers to the right.
2. Use the Formula Editor
The formula editor in WPS is a powerful tool that allows you to create complex formulas and add numbers with ease. Familiarize yourself with the formula editor to take advantage of its features.
3. Use Templates
WPS templates can save you time and effort when adding numbers to your document. You can find templates with pre-formatted tables and charts that include numbers aligned to the right.
4. Use the Format Painter
The format painter is a useful tool that allows you to copy the formatting of one element and apply it to another. This can be particularly useful when you want to apply the same formatting to multiple numbers.
5. Use the Find and Replace Function
The find and replace function can be used to quickly find and replace numbers in your document. This can be useful when you need to update numbers or make changes to multiple instances.
Conclusion
Adding numbers and aligning them right after a WPS formula is a fundamental skill that can greatly enhance the appearance and functionality of your documents. By understanding the basic steps, different alignment options, and advanced techniques, you can create professional-looking documents with ease. Remember to practice the tips and tricks mentioned in this guide to add numbers efficiently. With a little practice, you'll be able to add numbers and align them right like a pro in no time.











